Las herramientas colaborativas han tenido un auge tremendo en estos últimos meses, y muchas aplicaciones que no tenían la opción de videollamadas no tardaron en subirse a la ola. Pero si descubres que la herramienta de colaboración que usas actualmente no es la más adecuada y quieres prescindir de ella, no te preocupes. Aquí te explicamos en detalle cómo desinstalar Microsoft Teams en Windows 10 y MacOS.
Microsoft Teams es una gran herramienta para la colaboración dentro y fuera de la oficina. Si los miembros del equipo están atrapados en la oficina, trabajando desde casa o colaborando desde salas de conferencias repartidas por todo el mundo, Microsoft Teams hace la magia. Pero aquí nadie está obligado a casarse con nadie, y si esta aplicación no es de tu agrado o utilidad, así es como puedes quitarla.
(¿Usuario de Slack? Revisa nuestra comparativa de Microsoft Teams versus Slack)
Windows 10
Paso 1: haz clic derecho en el botón Inicio y selecciona Aplicaciones y características que figuran en la parte superior del menú.

Paso 2: la aplicación Configuración aparece en su pantalla. A la derecha, desplácese hacia abajo y haz clic para expandir la entrada de Microsoft Teams.
Paso 3: haz clic en el botón Desinstalar.
Paso 4: haz clic en un segundo botón Desinstalar para confirmar.

Paso 5: aparece otra ventana de “última oportunidad» en tu pantalla, preguntando: ¿Deseas permitir que esta aplicación realice cambios en tu dispositivo? Haz clic en el botón Sí para completar la desinstalación.
Alternativamente, puedes tomar la ruta larga haciendo clic en el icono de notificación al lado del reloj del sistema y seleccionando Todas las configuraciones en el Centro de actividades. Desde allí, haz clic en Aplicaciones dentro de la aplicación Configuración y busca Equipos de Microsoft en la lista de Aplicaciones y características.
Si necesitas volver a descargar Microsoft Teams en otro momento, regresa al sitio web oficial para obtener el cliente de escritorio. Actualmente, la compañía no proporciona esta aplicación de Windows 10 a través de Microsoft Store.
Mac OS
Paso 1: haz clic en el ícono del Finder de cara sonriente que se muestra en el Dock.

Paso 2: la aplicación Finder aparece en tu pantalla. Selecciona Aplicaciones que aparece a la izquierda.
Paso 3: Microsoft Teams no tiene un desinstalador. En su lugar, haz clic derecho en el icono de Microsoft Teams y selecciona Mover a la papelera en el menú emergente, como se muestra a continuación.
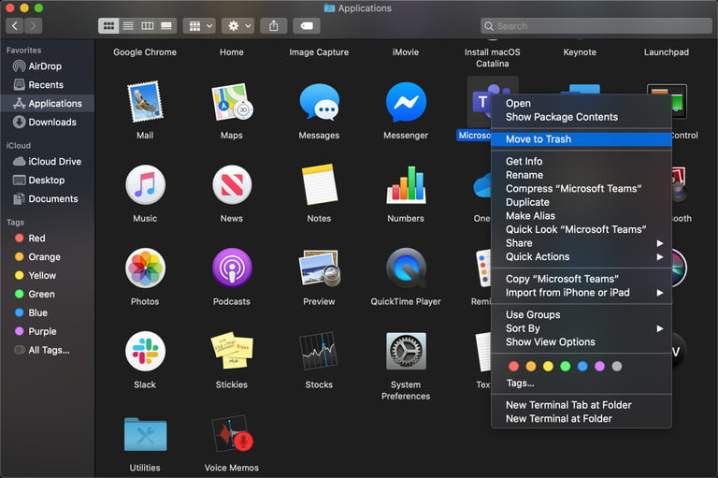
Alternativamente, puedes simplemente arrastrar el icono a la papelera que se muestra al final del Dock.

Paso 4: haz clic con el botón derecho en el icono Papelera y selecciona Vaciar papelera en el menú emergente. Este último paso elimina por completo a Microsoft Teams de tu computadora con MacOS.
Si necesitas volver a descargar Microsoft Teams en otro momento, regresa al sitio web oficial para obtener el cliente de escritorio. Actualmente, la compañía no proporciona una aplicación MacOS a través de Mac App Store.
Recomendaciones del editor
- ¿Qué puedes hacer con Copilot de Microsoft y cuáles son sus mejores funciones?
- Cómo descargar Microsoft Office gratis (ahora Microsoft 365)
- Divorcio por conveniencia: Microsoft Office y Teams se separan
- La interfaz de Windows 95 que sigue viva en Windows 11 y está muy obsoleta
- Cómo crear y personalizar iconos en Windows 11




