Discord es la plataforma obligada para enviar mensajes y hacer videochats o streaming con tus amigos –si es que te consideras realmente un gamer. Una de las razones de la popularidad de esta plataforma son los bots, que pueden ayudarte con toda clase de tareas desde cuestiones automatizadas como saludar integrantes nuevos hasta detallar reglas o reproducir música en tu servidor, entre otras acciones.
- Paso 1: descarga Node.js y configura una cuenta Discord
- Paso 2: crea tu bot
- Paso 3: consigue un token
- Paso 4: envía tu bot al servidor
- Paso 5: crea una carpeta en tu computadora
- Paso 6: crea los archivos con el editor de texto
- Paso 7: define el código
- Paso 8: abre el símbolo de sistema
- Paso 9: usa el símbolo de sistema para instalar complementos del bot
- Paso 10: ejecuta el bot
- Paso 11: averigua si tu bot ha sido hecho por alguien más
En esta guía te explicaremos cómo crear un bot de Discord.Te alegrará saber que no requiere mucho esfuerzo, incluso si eres nuevo en codificación.
Consulta también aquí cómo transmitir en Discord, qué es Discord y qué es Twitch.
Paso 1: descarga Node.js y configura una cuenta Discord
Antes de avanzar en la guía de cómo crear un bot para Discord, te sugerimos descargar Node.js, un compilador de JavaScript gratuito y de código abierto, y lo necesitarás para que tu bot funcione.
Obviamente, también necesitarás una cuenta Discord y tu propio servidor para probar tu bot. Si aún tienes una, ingresa a Discordapp.com y créala. Si ya tienes una, inicia sesión y abre el servidor donde quieres alojar tu bot.
Para codificar también necesitarás un editor de texto, como Notepad++ en Windows.
Paso 2: crea tu bot
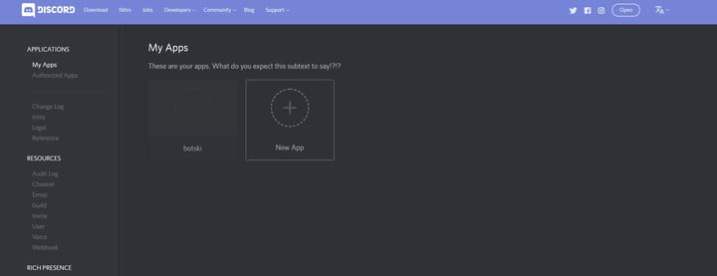
Ahora necesitarás crear una “aplicación” en Discord para tu bot. Esto lleva un poco de tiempo, pero no es complejo. El objetivo es obtener un “token de autorización” para que Discord reconozca su código y agregue al bot en sus servidores.
Dirígete a discordapp.com/developers/applications/me. Debes tener tu cuenta abierta, con lo que irás directamente a la lista de aplicaciones. Pulsa Nueva aplicación, dale un nombre al bot, presiona el botón Guardar cambios.
En el menú derecho, haz click en Bot. En el siguiente menú selecciona Agregar Bot, debajo de la opción Construir un bot. Si solo tienes una aplicación, la que acabamos de realizar, debería aparecer automáticamente. De lo contrario, búscala en el listado.
Paso 3: consigue un token
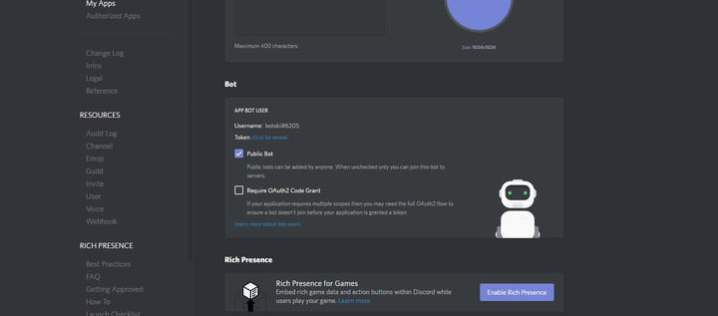
En el cuadro marcado como Usuario de App Bot, busca Token: clic para revelar. Pincha el enlace y aparecerá una cadena de texto. Ese es el token de autorización de tu bot, que te permite enviar el código. No lo compartas con nadie: quien lo tenga podrá crear, modificar y controlar tu bot. Si crees que el token está en riesgo, puedes generar otro fácilmente con el enlace Generar un token nuevo.
Guarda este número. Lo necesitarás en el paso 6 de esta guía sobre cómo crear un bot para Discord.
Paso 4: envía tu bot al servidor
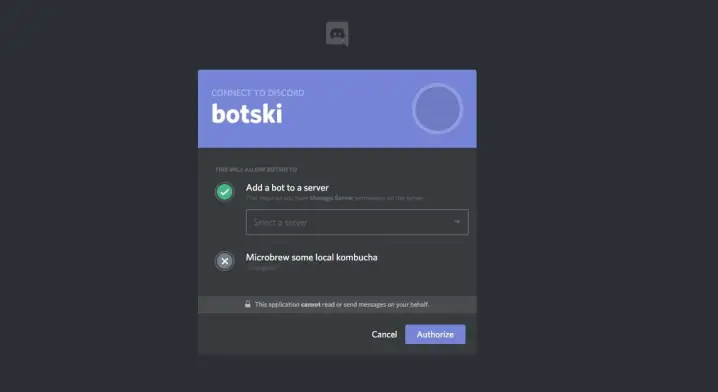
Ahora desplázate hasta la casilla marcada Detalles de la aplicación y busca tu “ID de cliente”, que es un número largo. Copia el número y agrégalo a esta URL, reemplazando la palabra CLIENTID.
https://discordapp.com/oauth2/authorize?&client_id=CLIENTID&scope=bot&permissions=8
La URL final debería tener este aspecto, pero con tu número de identificación en lugar del 22334455667788 que simulamos:
https://discordapp.com/oauth2/authorize?&client_id=22334455667788&scope=bot&permissions=8
Copia la URL con tu número de identificación en el navegador y llegarás a un sitio web en la que le dirás a Discord dónde enviar tu bot. Si funcionó, Discord se abrirá en una aplicación o en el navegador y te mostrará el servidor. El canal dirá que un bot se unió a la sala, y lo verás en el menú del lado derecho, debajo de la lista de miembros en línea.
Paso 5: crea una carpeta en tu computadora
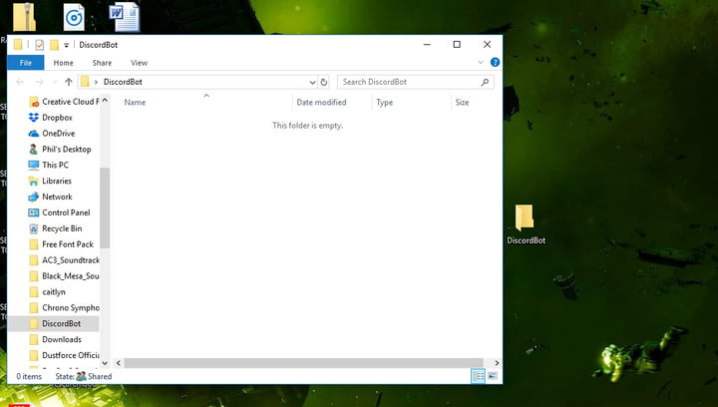
También te sugerimos crear una carpeta de fácil acceso en tu computadora para almacenar todos los archivos del bot, algo así como “DiscordBot” o “MiBot”, para que sepas exactamente qué contiene.
Paso 6: crea los archivos con el editor de texto
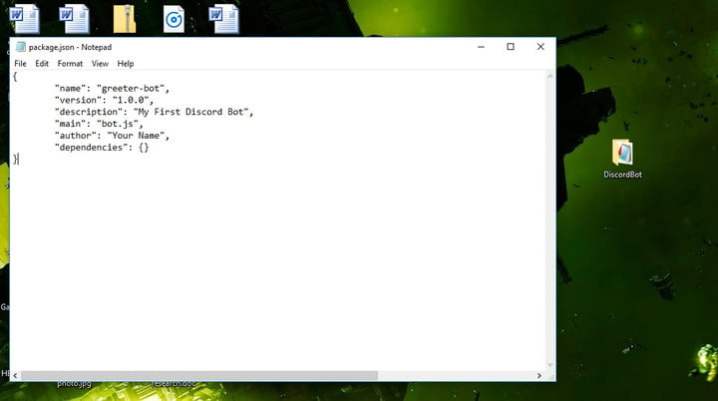
Vas a crear tres archivos para tu bot desde tu editor de texto. Primero, pega este código:
{
“Token”: “Tu token de bot”
}
Reemplaza “Tu token de bot” con el que generaste anteriormente. El token debe estar dentro de las comillas. Guarda el archivo con el nombre auth.json en la carpeta de Discord de tu equipo. Importante: no lo almacenes como .txt, porque no funcionará.
Crea otro archivo con este código:
{
“name”: “greeter-bot”,
“version”: “1.0.0”,
“description”: “Mi primer bot de Discord”,
“main”: “bot.js”,
“author”: “Tu nombre”,
“dependencies”: {}
}
Reemplaza el nombre de autor y cambia la descripción, lo que te permitirá recordar qué hace tu bot. Guarda este archivo como “package.json” en tu carpeta de Discord.
Paso 7: define el código
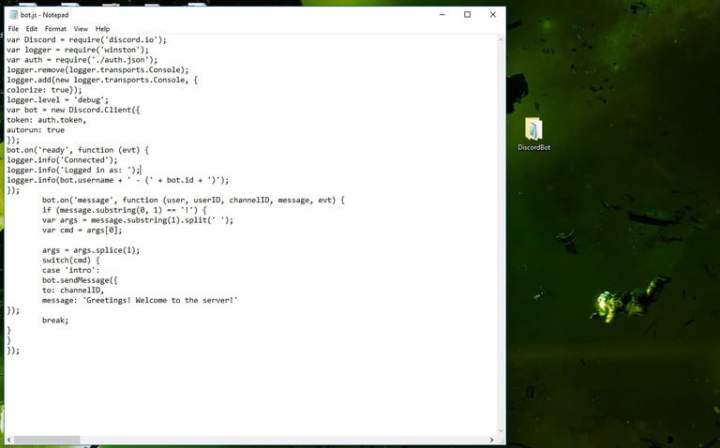
Necesitarás un tercer archivo, vital para el comportamiento de tu bot. Deberás estar familiarizado con JavaScript para tener un control total del bot, pero si eres nuevo en la codificación y solo quieres hacer algo simple, puedes copiar y pegar este código para hacer un simple bot que saludará en tu servidor.
(Gracias al usuario de Medium Renemari Padillo, cuyo tutorial nos ayudó a crear el nuestro).
var Discord = require(‘discord.io’);
var logger = require(‘winston’);
var auth = require(‘./auth.json’);
// Configure logger settings
logger.remove(logger.transports.Console);
logger.add(new logger.transports.Console, {
colorize: true
});
logger.level = ‘debug’;
// Initialize Discord Bot
var bot = new Discord.Client({
token: auth.token,
autorun: true
});
bot.on(‘ready’, function (evt) {
logger.info(‘Connected’);
logger.info(‘Logged in as: ‘);
logger.info(bot.username + ‘ – (‘ + bot.id + ‘)’);
});
bot.on(‘message’, function (user, userID, channelID, message, evt) {
// Nuestro bot necesita saber si ejecutará un
// Escuchará los mensajes que empiecen con ‘¡’
if (message.substring(0, 1) == ‘¡’) {
var args = message.substring(1).split(‘ ‘);
var cmd = args[0];
args = args.splice(1);
switch(cmd) {
// !ping
case ‘ping’:
bot.sendMessage({
to: channelID,
message: ‘“¡Saludos! ¡Bienvenido al servidor!’
});
break;
// Agrega cualquier comando si lo deseas
}
}
});
Este código configura un bot que responde a ciertos mensajes. Específicamente, cualquier cosa que comience con un carácter “¡”, por lo que si alguien escribe: “¡Hola!” en su servidor mientras el bot está en línea, responderá automáticamente. Definimos nuestro mensaje como “¡Saludos! ¡Bienvenido al servidor!”. Pero puedes cambiarlos en el código anterior. Solo asegúrate que los mensajes estén entre las comillas simples.
Guarda este archivo como “bot.js” en tu carpeta de Discord.
Paso 8: abre el símbolo de sistema
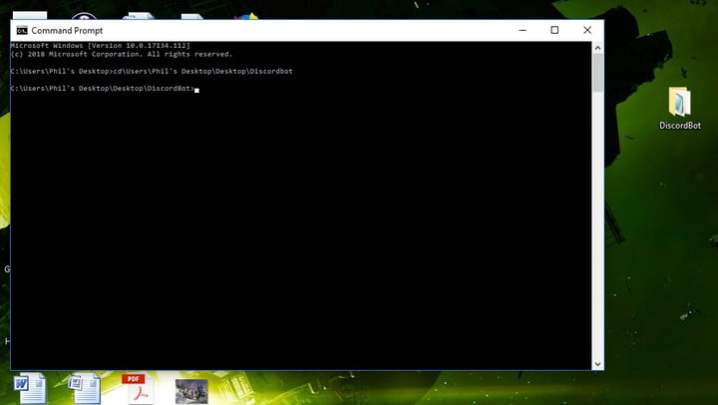
En una PC con Windows puedes acceder fácilmente al Símbolo del sistema haciendo clic en el ícono de Windows y escribiendo “Símbolo del sistema”. Cuando esté abierto, escribe “cd” seguido de la ruta de la carpeta de tus archivos. Donde hicimos la prueba, el comando se ve así: “cd UsersPhil’s DesktopDesktopDiscordBot”.
También puedes dirigirte a tu carpeta en Windows y mantener presionada la tecla Mayús, mientras haces clic con el botón derecho en un área en blanco de la carpeta y seleccionas Abrir ventana de comandos aquí.
Paso 9: usa el símbolo de sistema para instalar complementos del bot
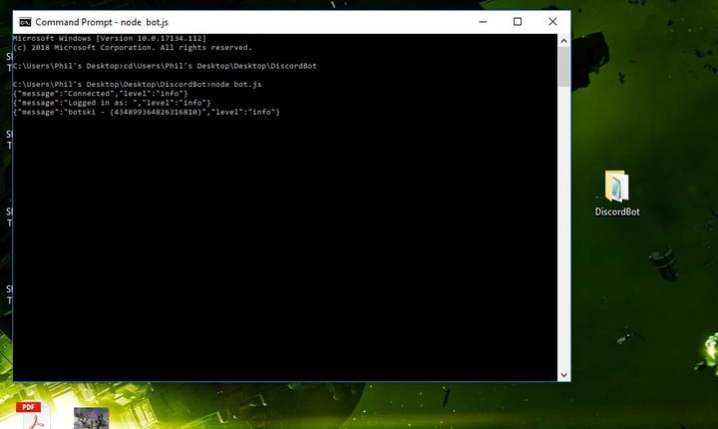
Llegó el momento de usar Node.js. En el símbolo del sistema, con tu carpeta de Discord en la ruta, escribe “npm install discord.io winston –save”. Esto instalará automáticamente en la carpeta los archivos que necesitas para tu bot de Discord.
También usa la siguiente línea de comandos para instalar complementos adicionales: npm install https://github.com/woor/discord.io/tarball/gateway_v6
Esto debería entregarte todos los archivos que necesitas.
Paso 10: ejecuta el bot
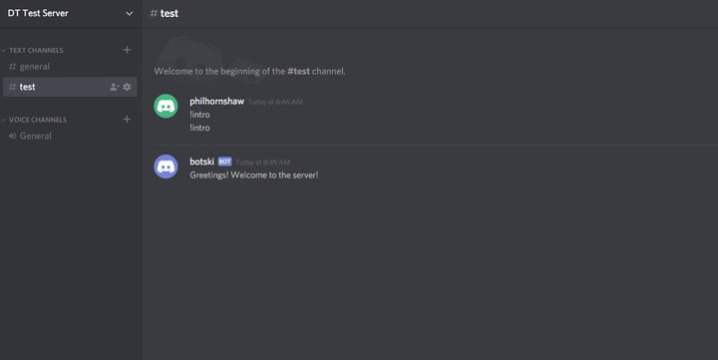
Eso debería ser todo. Para ejecutar tu bot, escribe “node bot.js” en el símbolo del sistema (asegúrate de seguir en tu carpeta de Discord).
Ahora vuelve al servidor de Discord y prueba tu bot escribiendo “¡Hola!” o “¡” Si todo salió correctamente, tu bot debería devolver inmediatamente el mensaje que codificaste.
Felicidades, ¡ya sabes cómo crear un bot para Discord!
Paso 11: averigua si tu bot ha sido hecho por alguien más
Discord tiene una comunidad que comparte cosas para beneficio de todos y eso incluye los bots. Existen bases de datos completas con programas creados por otros usuarios y que realizan una variedad de funciones. A menudo, los creadores permiten que estén disponibles para que cualquier persona pueda descargarlos y usarlos.
Podrás ahorrar algo de tiempo y codificación revisando algunos de los sitios habituales donde están disponibles bots de Discord, para ver si alguien ya ha hecho el trabajo que necesitas. Algunos lugares útiles para buscar bots de Discord son Top.gg (anteriormente Discordbots) y Bots.ondiscord.xyz (anteriormente bots.discord.pw).




