Con el tiempo, un monitor que al principio parecía perfecto puede comenzar a verse opaco, sin brillo, deslucido… o incluso podría ser el caso contrario: ahora brilla demasiado. Estas son señales de que el momento de calibrarlo ha llegado. En este artículo te explicamos cómo calibrar el monitor de tu computadora fácilmente.
También te podría interesar
- Los mejores monitores para Gaming
- Los mejores monitores HDR
- Los mejores fondos de pantalla para dos monitores
Los fabricantes siguen produciendo pantallas con nuevas tecnologías como resolución 4K UHD, alto rango dinámico (HDR) y monitores curvos, que brindan un verdadero placer, pero solo si están calibrados adecuadamente. Para hacerlo, o bien puedes llevar tu monitor a un profesional o calibrarlo por tu mismo. Además, una rápida calibración es relativamente fácil, sin complicaciones y mejorará en gran medida la calidad de la imagen.
Antes de empezar

- Antes comenzar el proceso de calibración, deberás encender el monitor por lo menos media hora antes para que pueda calentarse a su temperatura y condiciones normales de funcionamiento.
- Después, establece la resolución del monitor a tu resolución de pantalla predeterminada.
- Asegúrate de calibrar el monitor en una habitación con iluminación ambiental moderada. La habitación no tiene que estar a oscuras, pero tampoco que reciba reflejos agudos y colores emitidos por la luz directa.
- Debes familiarizarte también con los controles de pantalla de tu monitor. Pueden ubicarse en el propio monitor, en el teclado o en el panel de control del sistema operativo.
Calibrar utilizando las herramientas integradas de Windows y Mac
Tanto el sistema macOS como Windows tienen herramientas de calibración integradas que te ayudarán paso a paso durante el proceso, lo que te resultará especialmente útil si eres nuevo en el proceso de calibración. Las herramientas gratuitas deben ser tu primera elección si cuentas, por ejemplo, con un presupuesto ajustado. Son extremadamente prácticas, rápidas y fáciles de localizar dentro del sistema operativo de tu computador. Deberás tener en cuenta, eso sí, que los ajustes estarán limitados por el tipo de pantalla y el modelo.
Los términos variados –gama, punto blanco, etc.– pueden parecer en principio un poco intimidantes, pero cada uno proporciona una explicación relativamente simple de lo que significan. Pero en realidad, tampoco necesitas conocer la jerga completa para calibrar exitosamente un monitor.
Calibración de pantalla en Windows 10
En la última versión de Windows 10, la forma más fácil de encontrar la herramienta de calibración de color es a través de la barra de búsqueda de Windows.
Paso 1: escribe Calibración de color en la barra de búsqueda de la ventana y haz clic en el resultado correspondiente.
En versiones anteriores de Windows, puedes encontrar la utilidad de Calibración de color en la sección Pantalla del Panel de control, que se encuentra en Apariencia y personalización.

Paso 2: ahora que estás en la herramienta de calibración, sigue las instrucciones en pantalla para elegir la configuración de gama, brillo, contraste y balance de color de tu pantalla.
Una imagen de muestra para que usted coincida acompañará muchas de las configuraciones. Simplemente haga ajustes para imitar la muestra lo más cerca posible.
Paso 3: una vez que hayas completado la calibración, asegúrate de elegir la Calibración actual o volver a la Calibración anterior, si no estás satisfecho con los resultados.
La nueva calibración se almacenará como un archivo .ics o un archivo de calibración de color, y se mostrará como un nuevo perfil del International Color Consortium (ICC) en la aplicación de configuración de Administración de color. La forma más fácil de abrir esta aplicación es escribir la gestión del color en el cuadro de búsqueda y elegir el primer resultado. Una vez que esté abierto, puedes seleccionar tu monitor en la lista de dispositivos y ver qué perfiles ICC están disponibles.

Calibración de pantalla en macOS
Paso 1: en macOS, el Asistente de Calibración de Pantalla se encuentra en las preferencias del sistema bajo la pestaña Pantallas. Si tienes problemas para encontrarlo, intente introducir «calibrar» en Spotlight para escanear las distintas carpetas y archivos de tu computadora. El resultado debe mostrar una opción para abrir la utilidad en el panel Preferencias del Sistema.
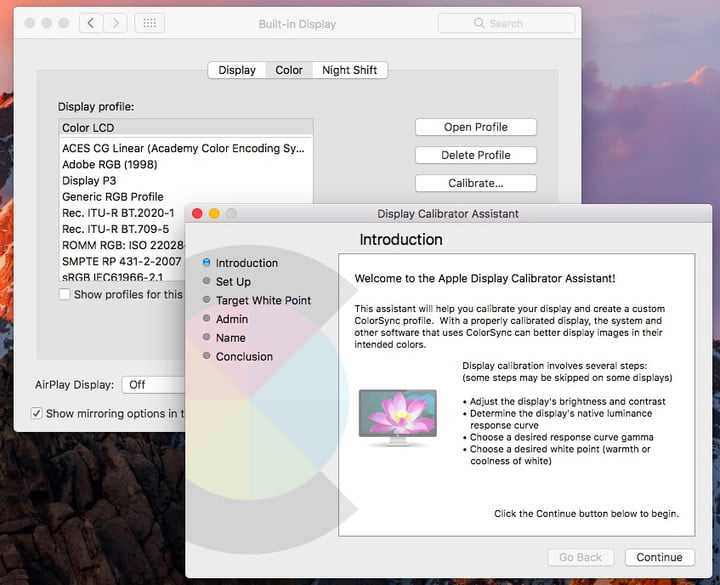
Paso 2: las instrucciones paso a paso de tu Mac también te guiarán por el proceso de calibración una vez que hayas encontrado y abierto la utilidad de software. Simplemente sigue las instrucciones en pantalla para elegir el brillo, el contraste, el punto blanco de la pantalla, etc.
- Punto blanco: el punto blanco normalmente debe estar en D50 o D65 estándar para evitar matices extraños.
- Ajustes de color: el punto blanco es un hecho, pero Apple intentará detectar tu pantalla y ofrecer una serie de otras calibraciones de color en este punto… o puedes omitir el resto de las opciones de ajuste por completo. Es probable que las pantallas nativas de Apple tengan menos calibraciones de color (porque Apple ya las calibró).
- Acceso de administrador: solo es importante si te preocupa que otros cambien el perfil de color.
- Nombre: asigna un nombre distinto al perfil para que lo recuerdes a futuro.
Paso 3: Esto creará un nuevo perfil de color para tu pantalla. Si no pudiste hacer los ajustes que deseabas, selecciona este perfil y elige Abrir perfil. Esto abrirá una nueva ventana con todas las etiquetas asociadas con el perfil de color y sus descripciones. Puedes elegir cada etiqueta para conocer más información. Algunas etiquetas serán solo datos de color básicos, pero otras pueden modificarse para cambiar factores de color específicos en pantalla. Si tienes un panel nativo, busca la etiqueta de información nativa para comenzar. Como imaginas, esto puede volverse rápidamente técnico, por lo que necesitarás conocer los datos de color (valores de fósforo, curvas de respuesta, etc.) para realizar cambios precisos con este método.
Con herramientas online
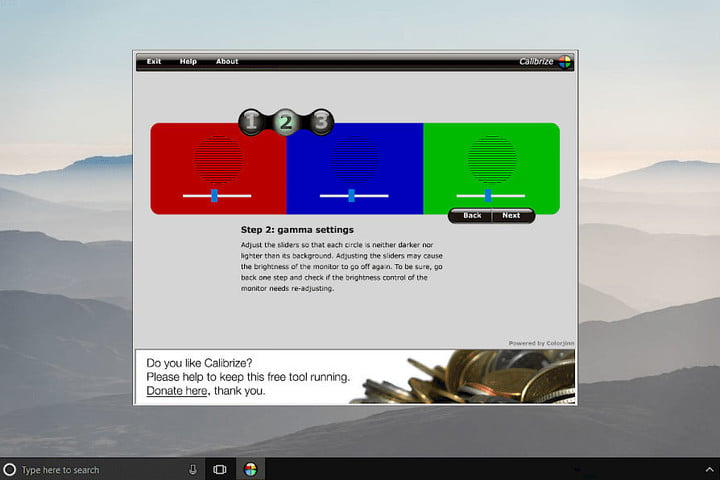
Hay un puñado de herramientas de calibración basadas en la web que ayudan a ajustar manualmente la configuración del monitor. Pueden proporcionar una calibración más precisa, o más personalizada.
- W4zt Screen Color Test: esta página web simple te proporciona varios degradados y cuadros de color en escala de grises que puedes usar para realizar comparaciones rápidas, junto con una prueba de gamma fácil que puedes ejecutar. Es bueno poder tener tantas pruebas en una sola página, lo que hace que esta solución sea excelente para una calibración rápida, pudiendo continuar con tu trabajo lo antes posible.
- Lagom LCD Monitor Test Pages – Es muy útil, tanto con conexión como sin conexión. El sitio web no sólo permite ajustar varias cosas como contraste y tiempo de respuesta, sino que también permite descargar las imágenes como un archivo zip de 120 KB, para que puedas comprobar cualquier monitor que estés pensando en comprar.
- Calibrize 2.0: si deseas una gran herramienta que profundice un poco más que las opciones de calibración nativas, te sugerimos que descargues Calibrize 2.0. Es un excelente asistente gratuito que te guía cuidadosamente a través de pasos bien explicados para ayudarte a calibrar el color, la escala de grises, la gamma y otras configuraciones similares en tu computadora.
Calibrar utilizando hardware
Las utilidades de calibración integradas y el software basado en web son excelentes para una solución rápida, pero son inherentemente defectuosos por una cosa: tú. En efecto, estos procesos de calibración se basan en la percepción del color de un individuo y, por lo mismo, caen en la subjetividad de cómo cada uno ve los diferentes colores.
La compra de un dispositivo de calibración es una manera de evitar este dilema y asegurarte así de que tu monitor está calibrado correctamente. Eso sí, tendrás que invertir algo de dinero si estás buscando una mayor precisión y control. Sin embargo, todavía existen alternativas asequibles que funcionan bien con un presupuesto ajustado y que te ayudarán a obtener la coherencia del color que necesitas en todos tus monitores.

Si estás buscando una herramienta de calibración, recomendamos usar la X-Rite ColorMunki Smile ($98.99 dólares) o la Spyder5 Elite ($200 dólares). Estos dispositivos cuentan con un sensor de siete colores de espectro completo para ayudar a describir con precisión una variedad de pantallas de gama amplia y normal, pero las versiones más caras están mejor equipadas y cuentan con más funciones. Si decides comprar alguna de estas herramientas, todo lo que tienes que hacer es conectar el dispositivo a tu pantalla, conectarlo a un puerto USB y ejecutar el software de calibración incluido. El software automatizado te guiará a través de todo el proceso.
La serie i1Display de X-Rite (desde $180 dólares) también es una buena alternativa. Al igual que la serie Spyder, los tres dispositivos vienen con un software de calibración automatizado, con versiones más caras que ofrecen más funciones y una mayor personalización.
Recomendaciones del editor
- Cómo elegir el mejor cable de Ethernet
- Cómo borrar correos de forma masiva en Gmail
- Imprimió un Macintosh Plus de Steve Jobs en 3D y dejó el paso a paso
- Cómo reparar pixeles muertos de tu monitor o celular
- Cómo medir el consumo de energía de una PC (y por qué es importante)




