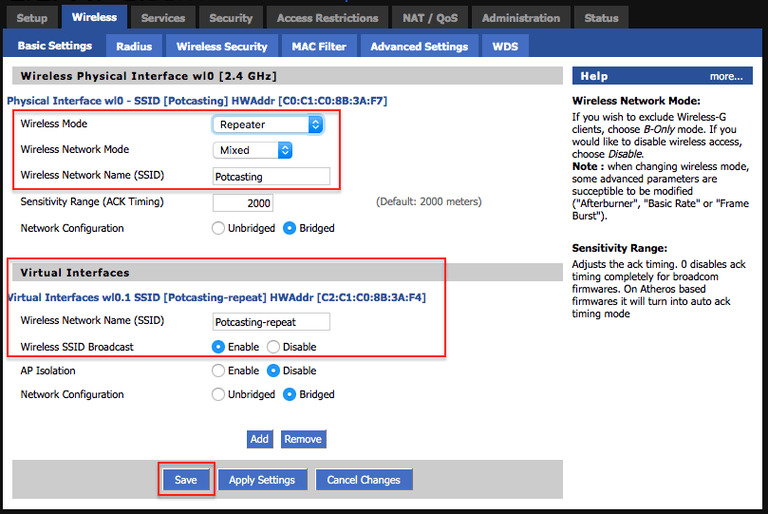Un solo enrutador no es suficiente para una casa de gran tamaño; estarás condenado a sufrir interrupciones de la señal de internet tarde o temprano, especialmente si tienes hijos. Por fortuna existe una manera de evitar ese drama, y todo lo que necesitas es un segundo router que va a actuar como un expansor que toma tu señal wifi y la retransmite. A continuación te vamos a explicar cómo ampliar el alcance de wifi.
Te va a interesar:
- Amazon Sidewalk: más que compartir internet
- ¿Comprar un router compatible con Wi-Fi 6?
- Cómo aumentar la señal de tu teléfono móvil
Te decimos cómo ampliar el alcance de wifi
Cómo hacer un restablecimiento completo (Hard Reset 30/30/30)
Antes de que configuremos todo, asegurémonos de que tu enrutador DD-WRT esté usando la configuración predeterminada. Para hacer esto, se debe realizar un restablecimiento completo, conocido en inglés como hard reset 30/30/30, que elimina todas las configuraciones de la NVRAM del router. Así es como se hace:
Nota: como lo advierte DD-WRT Wiki, hay situaciones en las que no deberías hacer un restablecimiento completo o Hard Reset 30/30/30. No lo realices mientras el enrutador se está actualizando. No lo hagas para los routers Linksys serie EA (hacerlo puede bloquearlos). Y no lo hagas con ningún enrutador ARM.

Paso 1: Con el enrutador enchufado a la fuente de alimentación, mantén presionado el botón de reinicio, que está ubicado en la parte inferior del enrutador, durante 30 segundos sin soltarlo. El router se reiniciará, y esto es normal. Sigue sosteniendo el botón.
Paso 2: Ahora, mantén presionado el botón de reinicio, y desenchufa el enrutador de la toma de corriente. Espera 30 segundos.
Paso 3: Mantén presionado el botón de reinicio, y enchufa nuevamente el enrutador. Mantén presionado el botón de reinicio durante 30 segundos.
En resumen, debes mantener presionado el botón durante 30 segundos con el enrutador encendido, luego 30 segundos con el enrutador apagado, y luego otros 30 segundos con el enrutador encendido nuevamente (a eso se debe el nombre de 30/30/30). Cuando hayas terminado, el router estará listo para configurarse.
Configuración de DD-WRT como repetidor inalámbrico
Toma en cuenta que algunos modelos de routers (especialmente los antiguos) te permiten configurarlos como repetidores, lo que significa que no necesitas usar DD-WRT. Por fortuna, muchos de nuestros pasos abajo pueden usarse con configuraciones nativas que lo permiten, incluso si todo se ve diferente: Linksys, por ejemplo, tiene una interfaz distinta y el método que usa Nighthawks de Netgear también cambia un poco, aunque el modo Asus también lo es. Revisa estas opciones antes de descargar DD-WRT solo para asegurarte que no están disponibles. Esto puede ahorrarte mucho tiempo. De lo contrario, puedes proceder con el DD-WRT.
Si el enrutador está actualmente conectado a una red, desenchúfalo. No necesitamos ningún cable Ethernet para un repetidor. Ahora, conéctate al enrutador de forma inalámbrica. El SSID predeterminado será dd-wrt, y deberás establecer un nombre de usuario y contraseña de administrador.
Paso 1: Primero, dirígete a la sección Wireless y haz clic en la pestaña que dice Basic.
Paso 2: Establece el Wireless Mode como Repeater.
Paso 3: Configura el modo de red inalámbrica Wireless Mode para que coincida con tu enrutador. Esto podría requerir un poco de investigación por tu parte, aunque si pones Mixed es bastante universal.
Paso 4: Configura el SSID para que coincida con tu enrutador. Elegimos Potcasting, porque ese es el nombre del enrutador que esperamos repetir.
Paso 5: En Virtual Interfaces, haz clic en Add.
Paso 6: Dale a la nueva interfaz virtual un SSID único. Utilizamos Potcasting-Repeat, pero puedes usar el nombre que quieras. Simplemente no uses el mismo nombre que tu red principal.
Paso 7: Pulsa Save, pero no pulses Apply todavía. Debes esperar hasta que hayas terminado por completo.
Ahora vamos a la sección de Seguridad Inalámbrica.
Configura la Seguridad Inalámbrica
Paso 1: En la sección Physical Interface, asegúrate de que la configuración coincida exactamente con la de tu enrutador principal. Por ejemplo, si tu enrutador primario usa WPA2 Personal con cifrado TKIP, configura aquí lo mismo e ingresa tu contraseña, como lo harías si te conectaras desde una PC o teléfono.
Paso 2: A continuación, en la sección Virtual Interface, establece la configuración que utilizarás para conectarse a este enrutador. Es mejor hacer esto idéntico a la configuración en la sección de Physical Interface.
Paso 3: Presiona Save, pero espera para presionar Apply.
Últimos pasos
¡Casi terminas! Ahora, dirígete a la sección de Security, deshabilita el Firewall SPI y quita la marca a todo lo que se encuentra en Block WAN Requests. Luego, pulsa Save para guardarlo todo.
Finalmente, dirígete a Settings y selecciona Basic Settings, para la configuración básica. En Network Settings, cambia la IP del enrutador a una subred diferente a la de tu enrutador primario. Por ejemplo, si la IP de tu enrutador principal es 192.168.1.1, configura la IP del repetidor en 192.168.2.1.

Con todo esto hecho, vuelve a cada página que configuraste y asegúrate de que todas las configuraciones sean correctas. Cuando estés seguro de que todo está bien, presiona el botón Apply. El enrutador se reiniciará y, finalmente, verás el SSID que elegiste antes para tu repetidor. Conéctate a él y verifica que tu Internet esté funcionando, dirigiéndose al cualquier sitio web. Si funciona, ¡ya tienes un repetidor inalámbrico! Si no puedes hacer que esto funcione, revisa tu configuración o busca más información en el wiki de DD-WRT.
¿Dónde colocar el repetidor?
Cuando se trata del lugar donde deberías colocar el repetidor físicamente en tu hogar, eso depende de un área donde pueda recibir una señal inalámbrica de tu enrutador primario para hacer su trabajo, por lo que colocarlo muy lejos de la fuente principal de señal probablemente no le hará mucho bien. Idealmente, el repetidor debería colocarse relativamente cerca de una zona muerta donde no te llegue internet, pero lo suficientemente cerca del enrutador principal para obtener una señal decente. Experimenta con diferentes ubicaciones hasta que estés satisfecho con la cobertura y la velocidad.
¿Puedes usar una app de router?
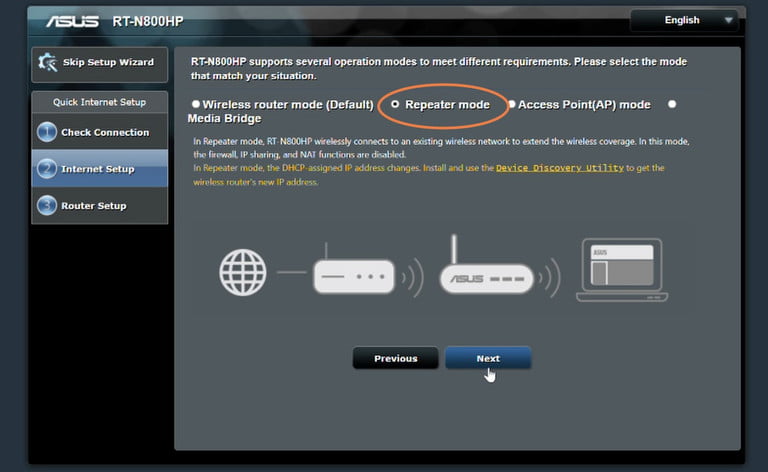
Posiblemente: las apps de router de la actualidad pueden ayudarte a manejar sistemas más complejos que involucran repetidores. Las apps de Nighthawk y Asus te permiten configurar enrutadores compatibles como repetidores. De nuevo, el router tiene que estar encendido para que funcione de esta manera, pero no se necesita una conexión Ethernet. En el caso de Asus, como puedes ver, es tan sencillo como detectar el router e iniciar la configuración seleccionando la opción repetidor. Para la app de Nighthawk, tienes que seleccionar el enrutador que usas como repetidor, después ingresar la app Nighthawk y dejar que detecte el router una vez que estés conectado.
Sin embargo, esto normalmente solo funciona si la app de tu router puede convertirse en repetidor en forma nativa, y las apps pueden funcionar mejor con algunos enrutadores que con otros. Hay que señalar que el proceso es aún más sencillo si tienes un amplificador de wifi compatible de la misma marca, pero eso significa que quizá no podrás ahorrar reciclando un router antiguo como repetidor.
Si la app no funciona, necesitarás hacer los cambios desde DD-WRT en una computadora de escritorio. Algunas configuraciones de routers, como como el sistema de red wifi de Google Nest, simplemente no son compatibles con los modos de extensión debido a la forma en que funcionan. Es por eso que recomendamos DD-WRT.
Cómo configurar DD-WRT como segundo punto de acceso
Asegúrate de que tu enrutador no esté conectado a nada más que a la electricidad. Conéctate de manera inalámbrica; el SSID predeterminado será dd-wrt. Tendrás que establecer un nombre de usuario y contraseña como administrador.
Comenzarás en la página Basic setup. Los ajustes de algunos enrutadores incluirán un modo adicional llamado “AP mode” o “modo puente” que sirve específicamente para establecer un segundo punto de acceso. Si ves este modo, intenta activarlo: tu enrutador podría captar automáticamente gran parte de la información que mencionamos más adelante, ahorrándote mucho tiempo. Solo ten cuidado de no estar activando sin querer un modo repetidor.

Paso 1: Cambia la dirección local para que no sea igual que la que usa tu enrutador principal. Aquí usamos 192.168.1.2. No olvides esta IP, pues la necesitarás más tarde para configurar tu punto de acceso.
Paso 2: Ingresa la dirección IP usada por tu enrutador principal en Gateway (puerta de enlace). Normalmente es 192.168.1.1, pero verifícalo.
Paso 3: Desactiva el servidor DHCP. Esto evitará que tu punto de acceso pelee con tu enrutador para asignar direcciones IP.
Paso 4: Asigna el puerto WAN al switch. Esto no es indispensable, pero te dará un puerto adicional más tarde, por si lo necesitas.
Paso 5: Pulsa Save, pero no pulses Apply. Tu enrutador aún no está listo y si aplicas los nuevos ajustes antes de tiempo, no se comportará como debe.
Después, dirígete a la sección Wireless y haz los siguientes cambios en Basic Settings.
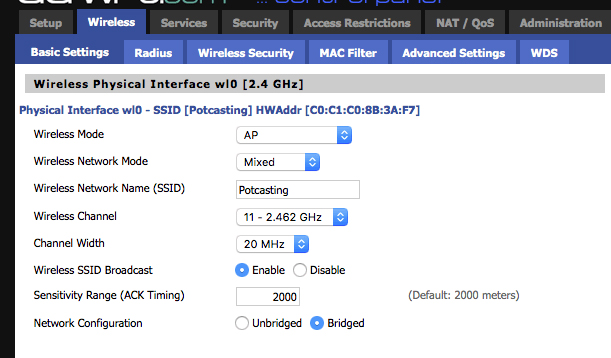
Paso 1: Asegúrate de que Wireless Mode (modo inalámbrico) esté marcado como AP. Por defecto debe venir así.
Paso 2: Elige un SSID. Si quieres puede ser el mismo de tu enrutador principal, pero si haces esto, asegúrate de que este punto de acceso y el enrutador utilicen canales diferentes. Por ejemplo, si tu enrutador principal está en el canal 1, pon este en el canal 11 para evitar conflictos. Si es muy complicado simplemente usa un SSID diferente.
Paso 3: Pulsa Save, pero no Apply.
Ahora dirígete a la subsección de Wireless Security. Si decidiste que tu SSID sea idéntico al de tu enrutador principal, copia aquí los ajustes de seguridad. Esto garantizará que tus dispositivos alternen sin problemas entre los dos puntos de acceso. Si usaste un SSID diferente, puedes usar ajustes de seguridad distintos, pero lo recomendable es usar WPA2 si quieres que tu red sea segura.
Luego ve a la sección de Security y desactiva el firewall. Ya que este enrutador no filtrará tu conexión a internet, aquí no es necesario, además de que podría generar problemas.
Revisa todos los ajustes que hiciste y cuando estés satisfecho haz clic en Apply Settings. Después reinicia tu enrutador y conéctalo a la red, cerca de una zona muerta.
El punto de acceso puede colocarse en los extremos de la zona muerta, siempre y cuando haya una conexión alámbrica disponible. Esto te dará una mejor cobertura donde más la necesitas, pero depende de dónde tienes el acceso alámbrico a la red.
Recomendaciones del editor
- Cómo elegir el mejor cable de Ethernet
- Cómo cambiar el password del router de tu red inalámbrica
- Cómo medir el consumo de energía de una PC (y por qué es importante)
- Cómo conectar el control de PS4 a la PC sin volverte loco
- WWDC 2023: a qué hora ver y cómo seguir el evento de Apple