Si usas tu correo electrónico con fines profesionales, el pie de firma es una excelente manera para compartir tu número de teléfono, sitio web y otra información de contacto, todo en un entorno profesional. Pero también es una forma divertida de personalizar los mensajes que envías a amigos y familiares. Sigue leyendo para saber cómo agregar firma en Gmail o cambiar una ya existente.
Cómo agregar una firma en Gmail (en escritorio)
Paso 1: inicia tu navegador favorito e inicia sesión en tu cuenta de Gmail como lo harías normalmente.
Paso 2: a continuación, haz clic en el icono del engranaje en la esquina superior derecha de la pantalla y luego selecciona la opción Ver todos los ajustes.
Paso 3: en la pestaña General, desplázate hacia abajo hasta que veas Firma. Haz clic en el botón Crear.

Paso 4: en la caja de diálogo que aparece, ingresa un nombre para tu nueva firma y luego clic es Crear. Luego, verás nuevamente la ventana de ajustes y una caja de texto aparecerá al lado del nombre de la nueva firma. Aquí es donde deberás ingresar la nueva firma de tu correo.
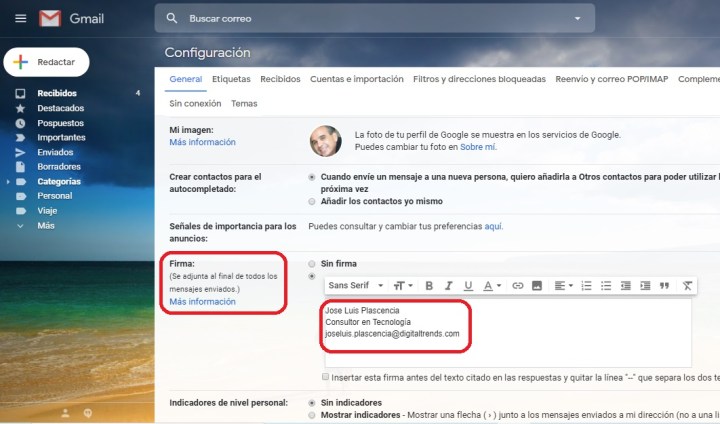
Opcional: bajo el campo de firma, verás una caja de verificación para agregar la firma antes de los correos citados en las respuestas; esto hará que tu firma sea más visible en los correos electrónicos encadenados y vale la pena activarlo si es que estás en un entorno profesional. La sección bajo el campo de firma también tiene otras opciones para que tu firma aparezca en correos nuevos o en respuestas y correos reenviados.
Paso 5: una vez que estés satisfecho con tu firma, ve a la parte inferior de la página y presiona el botón Guardar cambios. Y de ahora en adelante, tu firma se mostrará en todos los correos que envíes.
Si tienes una cuenta de correo de Yahoo, Outlook o cualquier otro servicio de correo, también puedes enviar correos desde aquellas direcciones utilizando la característica Enviar cómo. Si ya lo tienes configurado, debes saber que también puedes añadir firmas específicas y distintas para cada dirección en el menú que aparece debajo de Valores predeterminados de firma.
Una vez configurado todo, haz clic en Guardar cambios.
Cómo agregar una firma en Gmail (aplicación de Android y iOS)
Debes tener en cuenta que no podrás personalizar algunos detalles de tu cuenta de correo en la aplicación para móviles como sí puedes hacerlo en la versión de escritorio. Además, la firma que configures en la aplicación solo se verá cuando envíes correos desde el mismo dispositivo, por lo que tal vez tengas que definir una en cada uno de tus aparatos.
Esta es la forma de configurar tu firma para Gmail en la aplicación móvil.
Paso 1: descarga e inicia la aplicación Gmail como lo harías normalmente.
Paso 2: toca las tres líneas horizontales en la esquina superior izquierda.
Paso 3: toca Configuración en el panel resultante.
Paso 4: toca la cuenta para la que deseas agregar una firma.
Paso 5: para dispositivos iOS: toca Configuración de firma y alterna el control deslizante junto a Firma móvil. Para dispositivos Android: toca la opción Firma móvil, ubicada en la sección General.
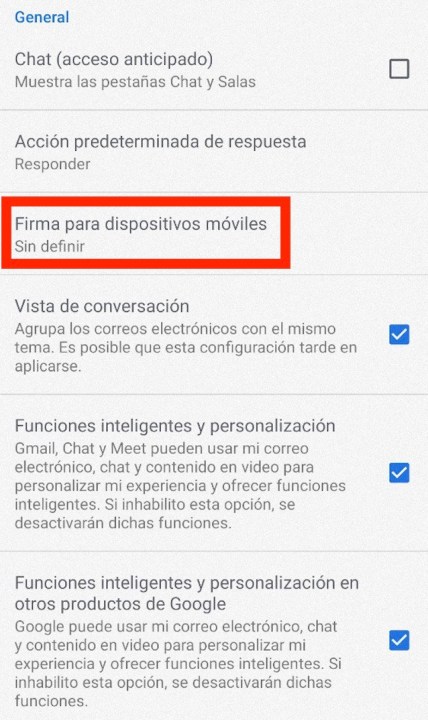
Paso 6: agrega tu firma deseada.
Paso 7: en iOS: cuando hayas terminado, toca Atrás para guardar tu firma recién acuñada. En Android: cuando haya terminado, toque Aceptar.
Personalizar tu firma de correo en Gmail puede darte ideas para cambiar otros elementos como por ejemplo, los mensajes de respuesta automática, los filtros o hasta el fondo de pantalla de Gmail, para que tu cuenta de correo se vea cohesionada y profesional.
Recomendaciones del editor
- Cómo mejorar el rendimiento de tu PC en tres sencillos pasos
- Cómo iniciar Windows 11 en modo seguro
- Cómo instalar apps de Android en Windows 11
- Cómo instalar Windows en una Chromebook
- Cómo activar (y desactivar) el modo pantalla completa en Windows 10



