El verdadero personalizador todo lo personaliza, desde el fondo de pantalla hasta esa flechita que te ayuda a hacer doble clic en todo. En esta guía te explicamos cómo cambiar el puntero del mouse en Windows.
Te va a interesar:
- Problemas comunes al controlar varios monitores
- Los más útiles atajos de teclado para Windows 10
- ¿Buscas el mejor mouse inalámbrico del mercado?
Cambia el cursor por defecto
Paso 1: cambia la configuración del ratón
Haz clic o presiona el icono de Windows, luego escribe «mouse«. Haz clic en Cambiar la configuración del mouse en la lista de opciones que te aparece al abrir el menú de configuración principal del mouse (esto también está disponible en la aplicación Configuración principal). A continuación, selecciona Opciones de mouse adicionales.
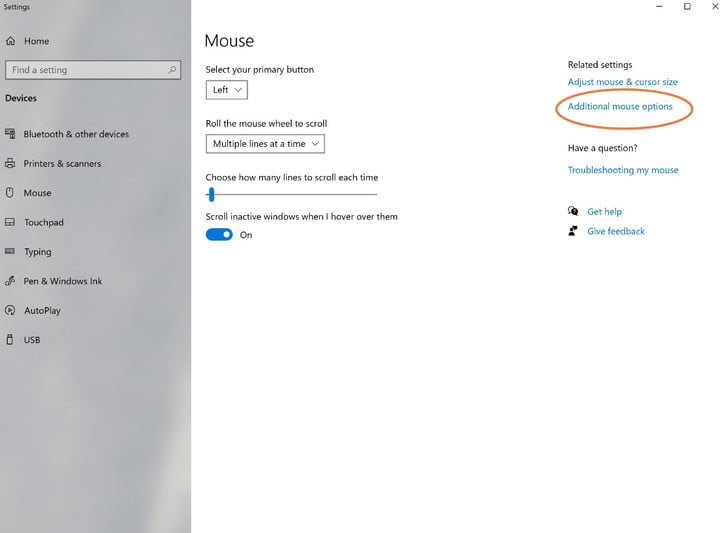
Paso 2: elige un esquema
En la ventana Propiedades del mouse que aparece, selecciona la pestaña Punteros. La primera opción que indica es Scheme (Esquema). Luego, haz clic en el menú desplegable y verás aproximadamente una docena de punteros diferentes. Se trata de colecciones de imágenes estáticas y animadas que sustituyen completamente a la «flecha» que viene predeterminada y a sus herramientas asociadas. La mayoría de ellos son aburridos pero funcionales, y adoptan el aspecto normal de Windows. Las variaciones vienen en blanco y negro para obtener el mejor contraste, y en una variedad de tamaños para adaptarse a las diferentes resoluciones de pantalla y a las personas con problemas de visión.

Paso 3: selecciona y aplica un esquema
Haz clic en cualquiera de los esquemas para ver una vista previa de los punteros aplicables en la mitad inferior de la ventana. Puedes moverte de un lado a otro para comparar el color y el tamaño. Los esquemas invertidos son especialmente útiles para aquellos que tienen dificultades para ver el cursor blanco estándar.
Cuando hayas encontrado uno que se vea bien, haz clic en Aplicar para implementar los cambios. Vuelve al menú Propiedades del mouse para cualquier cambio adicional en el futuro. La opción Habilitar sombra de puntero añade una sombra estética al puntero; es interesante, pero no muy útil.
Personaliza los cursores
Si deseas cambiar uno o más cursores, también es fácil hacerlo.
Paso 1: selecciona un cursor
En la parte Personalizar de la ventana, selecciona el cursor que deseas cambiar. Para seleccionar un cursor personalizado, haz clic en Examinar. Se abrirá la carpeta predeterminada de Cursores, «C:WindowsCursors», donde se encuentran disponibles cientos de opciones de cursores diferentes.

Paso 2: elige una función
Haz clic en una que coincida con la función (no con el esquema) del puntero actual y, a continuación, haz clic en Abrir para aplicarla al esquema actual. Puedes repetir este paso tantas veces como sea necesario para obtener el resultado deseado o hacer clic en Usar valor predeterminado para volver al cursor estándar del esquema en cuestión.
Repite el proceso con cualquier otro cursor que desees cambiar y, a continuación, haz clic en Aplicar para activarlo.
Cambia el tamaño y color del puntero

Si estás más interesado en cambiar tu cursor por razones de accesibilidad, puedes ajustar el color o tamaño rápidamente sin necesidad de complicarte con diferentes esquemas o diseños.
Paso 1: en la casilla de búsqueda de Windows, busca «facilidad de acceso» y de la lista resultante selecciona Configuración de facilidad de acceso al mouse.
Paso 2: en la parte izquierda del menú, selecciona Cursor & puntero.
Paso 3: bajo Cambiar el tamaño del puntero, puedes ajustar la barra a un tamaño que funcione bien para ti. Bajo Cambiar el color del puntero, puedes seleccionar entre varias opciones de colores básicos para hacer el cursor más visible. Esto incluso te permite cambiar el grosor del puntero cuando estés tecleando.
Descarga paquetes de cursor
La personalización de los elementos de la interfaz de Windows se ha vuelto menos popular últimamente, pero sigue siendo una opción para los usuarios más avanzados. Hay muchos programas que instalarán esquemas de cursor adicionales o punteros en el menú predeterminado, como CursorFX de Stardock. Sitios como Open Cursor Library tienen secciones dedicadas para cursores personalizados. Una vez instalados, se seleccionan igual que en el proceso mencionado anteriormente.
Si has encontrado uno o más cursores que deseas instalar manualmente, deberás copiar sus archivos de imagen directamente a la carpeta Cursores. En Windows 7, 8 y 10, se encuentra en la carpeta de instalación predeterminada de Windows, normalmente ubicada en «C:WindowsCursors». La función Examinar que hemos descrito anteriormente puede ir a cualquier carpeta de tu PC, pero normalmente es mejor mantener todos los archivos del cursor en la carpeta predeterminada para facilitar el acceso.
Cuando descargues archivos de cursor o programas adicionales, pon el mismo cuidado que con otra descarga: los ataques de malware son problemas cada vez más graves y no se pueden tomar a la ligera. No descargues archivos o programas de fuentes no fiables y comprueba los archivos con un escáner de virus antes de abrirlos.
Recomendaciones del editor
- Cómo mejorar el rendimiento de tu PC en tres sencillos pasos
- Cómo iniciar Windows 11 en modo seguro
- Cómo crear y personalizar iconos en Windows 11
- Cómo instalar apps de Android en Windows 11
- Cómo reparar tu computadora si derramas algún líquido sobre ella



