Con la posibilidad de usarlo en el ámbito profesional como para múltiples propósitos, el correo electrónico es una poderosa herramienta en el mundo actual. Te sirve para enviar mensajes desde tu escuela o universidad, mantenerte en contacto con amigos o familiares, adjuntar documentos o llevar un seguimiento de tus cuentas y compras en línea. Pero tal es la facilidad de uso, que es posible que tu bandeja de entrada se llene rápidamente de spam o correo electrónico no deseado. Aquí te explicamos cómo bloquear dirección de correo en Gmail para evitar –en la medida de lo posible– que aquello suceda.

Aunque puedes darte de baja de las listas de correo a través de Google, es posible que sigas correos electrónicos no deseados, pero tenemos buenas noticias: los usuarios de Gmail que quieran librarse de este ruido pueden hacerlo con solo unos pocos clics. Te explicamos a continuación cómo bloquear una dirección de correo electrónico en Gmail.
El bloqueo de una dirección de correo electrónico en concreto en Gmail significa que ya no recibirás más mensajes de esa cuenta en tu bandeja de entrada. Es todo o nada: si quieres recibir ciertos mensajes de esa dirección pero no otros, tendrás que seguir eliminando correos electrónicos a mano de vez en cuando.
Desde la computadora
Paso 1: En primer lugar ve a tu Bandeja de entrada de Gmail y abre el correo electrónico del remitente que deseas bloquear.
Paso 2: en la esquina superior derecha del correo electrónico —en el mismo plano horizontal que el nombre y la dirección del remitente— hay un icono formado por tres puntos apilados verticalmente; haz clic en esos puntos para abrir el menú desplegable. Desde este menú, selecciona Bloquear [nombre del remitente] que aparecerá en medio de la lista.

A partir de este momento, cualquier mensaje que te envíe esa dirección será dirigido automáticamente a la carpeta de correo no deseado.
Desde el teléfono
Paso 1: El proceso funciona igual en los teléfonos aunque la interfaz tendrá un aspecto un poco diferente. Primero, abre el correo electrónico del remitente que deseas bloquear.
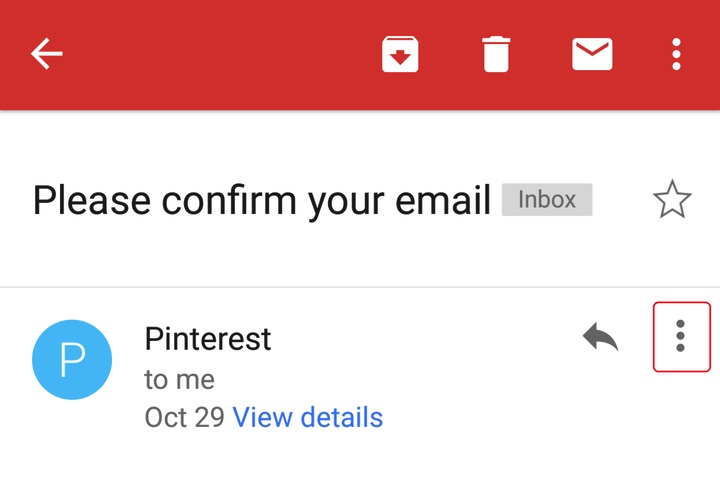
Paso 2: En la esquina superior derecha (del mensaje, no de la aplicación en sí), encontrarás un botón marcado con tres puntos verticales. Este botón también se encuentra en el mismo plano horizontal que el nombre del remitente del correo electrónico. Selecciona este botón para abrir el menú desplegable.
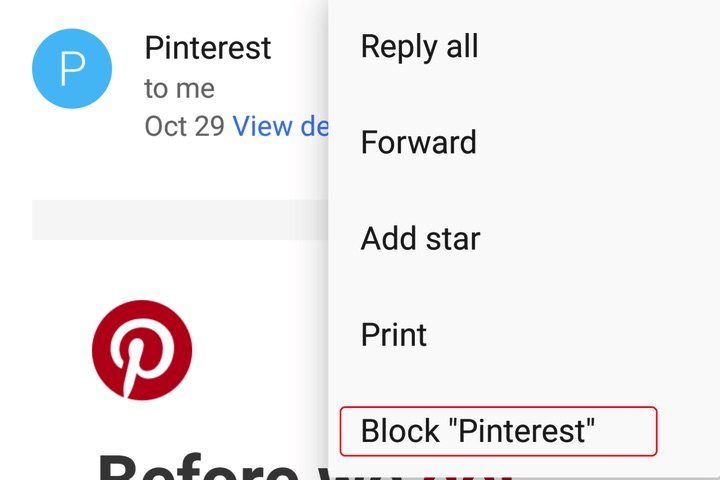
Paso 3: A continuación, selecciona Bloquear [nombre del remitente]. Ahora ya no recibirás más mensajes de esa dirección de correo electrónico.
¿Qué pasa si cambias de opinión y quieres desbloquear a alguien en el futuro? Puedes abrir el mismo menú desplegable en cualquiera de las interfaces y seleccionar Desbloquear [nombre del remitente]. También puedes ver y desbloquear cualquier dirección bloqueada previamente desde la pestaña Filtros y direcciones bloqueadas en la configuración de Gmail.
* Actualizada por Rodrigo Orellana el 02 de julio de 2020
Recomendaciones del editor
- Cómo mejorar el rendimiento de tu PC en tres sencillos pasos
- Cómo borrar correos de forma masiva en Gmail
- El modo incógnito de Google está en problemas
- Cómo convertir un archivo de Kindle en PDF
- Cómo instalar apps de Android en Windows 11

