¿Tú cómo vinculas tus periféricos con tu computadora? ¿Con cables? Aprende cómo activar Bluetooth en Windows y libérate de ataduras.
Te va a interesar:
- Bose presenta su nuevo parlante Bluetooth que flota
- Qué es Bluetooth y por qué lleva el nombre de un famoso rey
- Cómo instalar fuentes en Windows 10
Cómo activar Bluetooth en Windows
Método 1: configuración de Windows
Antes de empezar a usar un dispositivo Bluetooth, es importante que primero configures tus elementos a la versión más avanzada. Por eso, debes dirigirte a la configuración de Windows, luego seleccionar el Panel de control en Windows 7 y la aplicación Configuración en Windows 10.
Windows 10
Paso 1: en Windows 10, deberás abrir el Centro de actividades y hacer clic en el botón de Todas las configuraciones. Luego, dirígete a Dispositivos y haz clic en el botón de Bluetooth, que se encuentra en el lado izquierdo.
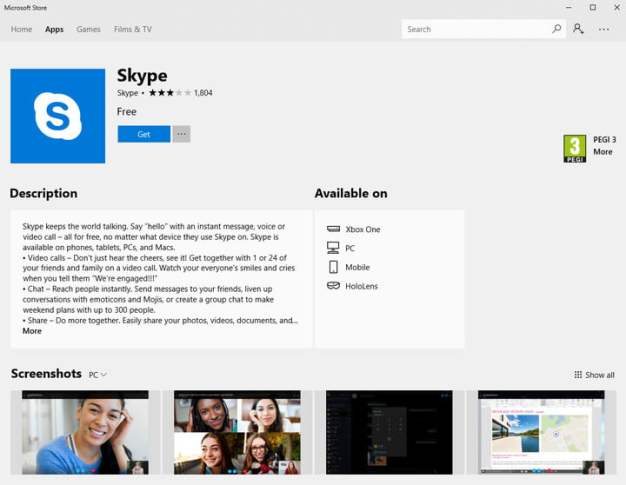
Paso 2: En este paso, simplemente debes activar el Bluetooth en la opción que dice Encendido. Una vez que hayas activado Bluetooth, puede hacer clic en Agregar Bluetooth u otros dispositivos. Seguidamente haz clic en Bluetooth y Windows 10 comenzará a buscar dispositivos con la nueva red activada.

Paso 3: Después que hayas iniciado el proceso de sincronización de tu dispositivo con Bluetooth, a los pocos segundos lo verás aparecer en la lista de dispositivos disponibles. Simplemente selecciónalo y luego continúa según las instrucciones que aparecen. Una vez que hayas conectado el dispositivo, éste aparecerá en la lista de periféricos conectados y ¡así de fácil! Ya podrás disfrutar de un este dispositivo externo en tu PC.
Windows 7
Hay que señalar que Windows 7 se encuentra en el “fin de su ciclo de vida” y ya no recibe las importantes actualizaciones de seguridad de Microsoft. Esto hace que sea peligroso de usar, ya que el malware podría infectar tu máquina sin que lo sepas.
Normalmente, una vez que instalas y configuras el adaptador de Bluetooth en un sistema Windows 7, este enciente automáticamente y está listo para usarse. En algunas PCs, como una notebook con Bluetooth integrado, podría haber un atajo en el teclado que encenderá o apagará Bluetooth, o podría haber un ícono en la charola del sistema que realizará la misma función.
Además, diferentes PC y adaptadores Bluetooth pueden venir con la función para conectarse a un dispositivo Bluetooth. En ese caso, simplemente puedes hacer clic en el botón de Inicio y luego hacer clic derecho y seleccionar Dispositivos e impresoras. Posteriormente selecciona Agregar un dispositivo, y haz clic en Siguiente.
Si a través de esta opción no te funciona la conexión, no te preocupes, para todo hay solución. Intenta abrir el Panel de control y acceder Hardware y sonido y luego Dispositivos e impresora para comenzar. Después de esto, solo debes seguir las instrucciones para emparejar tu dispositivo y listo.
Método 2: haz clic en el botón Bluetooth en el Centro de actividades
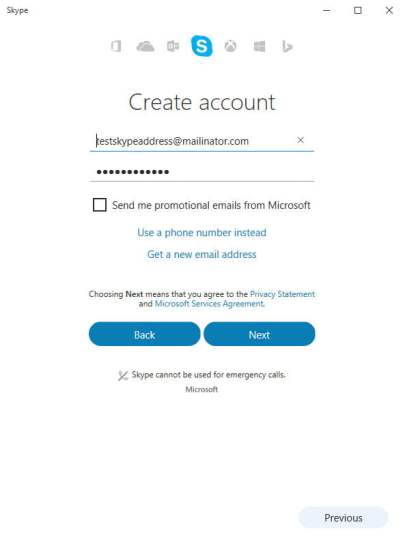
Si tienes un dispositivo con Windows 10, el Bluetooth puede activarse y desactivarse fácilmente simplemente abriendo el Centro de Actividades y haciendo clic en Bluetooth. Este botón es el que tiene el icono de Bluetooth, junto con la etiqueta “No conectado”, que aparecerá sólo si no estás utilizando un dispositivo Bluetooth o una indicación de un dispositivo principal que esté conectado y en uso. Es importante que sepas que, si el botón está atenuado, entonces significa que tu Bluetooth está desactivado.
Una vez que hayas emparejado un dispositivo Bluetooth con tu PC con Windows, debes conectarlo automáticamente cuando ambos estén encendidos y dentro del alcance. Como se mencionó anteriormente, cuando no estás utilizando activamente el Bluetooth, te recomendamos que lo desactives para ahorrar batería y eliminar la posible vía de ataque de documentos no deseados o infectados. A partir de aquí, seguramente ya podrás disfrutar de tus dispositivos externos en Windows a través de Bluetooth sin ningún problema.
Cómo activar Bluetooth en Windows 11
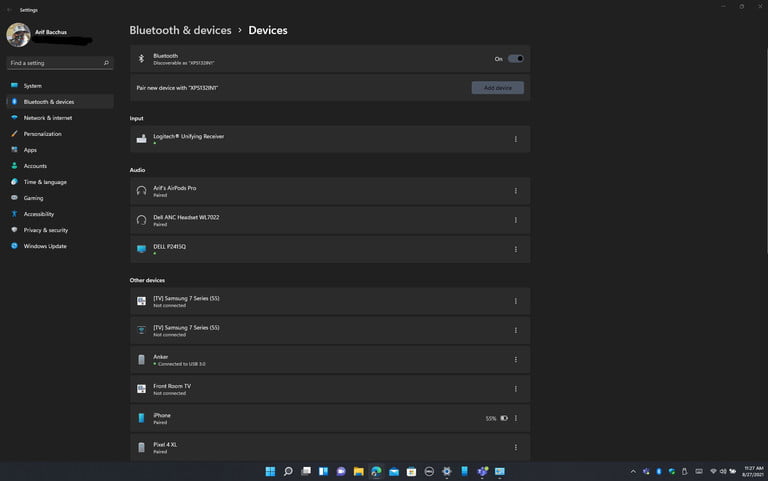
Windows 11 todavía no tiene una gran disponibilidad, pero cuando la tenga, necesitarás saber cómo activar Bluetooth en Windows 11. No te preocupes, ya que el proceso es muy sencillo. Esta es una de las funciones que Microsoft intentó hacer más fáciles en el sistema operativo.
Paso 1: haz clic en la zona junto al reloj, esta tiene los íconos de tu wifi, batería y sonido.
Paso 2: en el botón deslizante emergente, busca Bluetooth.
Paso 3: haz clic en la casilla de Bluetooth y asegúrate que esté iluminada. Bluetooth se activará. Si no está iluminada, entonces Bluetooth en Windows 11 está apagado.
Paso 4: haz clic con el botón derecho en el ícono y elige Ir a Configuraciones.
Paso 5: serás llevado a la página Bluetooth y Dispositivos, donde puedes administrar y eliminar diferentes dispositivos. Puedes usar el botón deslizante para activar Bluetooth.
Si te es muy complicado ir a las configuraciones de Bluetooth con los métodos que describimos arriba, no te preocupes, de todas maneras puedes activar Bluetooth en Windows 11. Solo busca “Configuraciones de Bluetooth” en el menú de inicio y haz clic en el resultado apropiado de la búsqueda. Esto te llevará a la página de configuraciones de Bluetooth que acabamos de describir.
Recomendaciones del editor
- Cómo mejorar el rendimiento de tu PC en tres sencillos pasos
- Cómo iniciar Windows 11 en modo seguro
- Botón derecho en Mac: todas las opciones que existen para activarlo
- Clasificación de las 12 versiones de Windows, de peor a mejor
- Cómo crear y personalizar iconos en Windows 11




