
Aunque el ecosistema de Google es cada vez más seguro gracias a las constantes mejoras en la efectividad de Play Protect, aún existen posibilidades de descargar una aplicación infectada. Si últimamente has notado que tu dispositivo Android está más lento, utiliza demasiados datos o muestra información dañada, entonces es posible que hayas descargado una aplicación infectada que incluía malware. Pero ¡no te desesperes! porque en esta guía te explicaremos cómo eliminar malware del teléfono.
Es importante que sepas que, antes de descargar cualquier aplicación, debes tomar en cuenta que existen algunas que son más propensas de venir infectadas ¡así que muy pendiente! Si te has dado cuenta de que tienes un malware en tu teléfono, el primer paso que debes hacer (en el caso que tengas acceso a tu dispositivo Android) es eliminar la aplicación infectada, antes de que intente infectar a otros dispositivos o cause más daño.
Pero ¿quieres saber paso a paso cómo eliminar ese malware para siempre? Sigue leyendo…
Paso 1: Apaga el teléfono hasta que encuentres los detalles
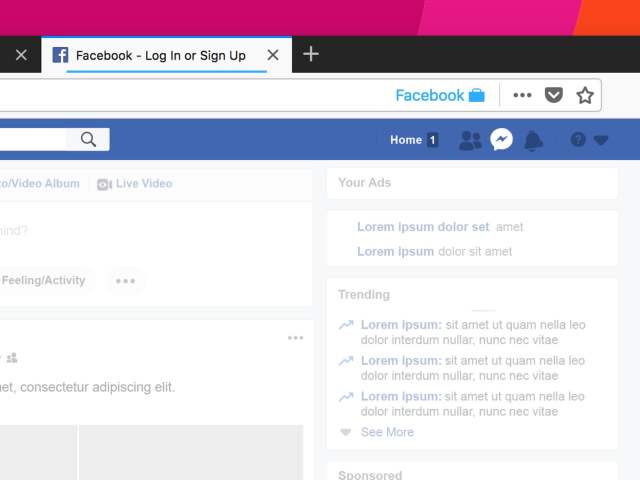
Si estás seguro de que tu teléfono está siendo atacado por un malware, lo primero que debes hacer es mantener presionado el botón de encendido y apagar el teléfono completamente. Aunque, probablemente, este paso no impida que el malware cause daños, al menos puede evitar que el problema empeore y que esta aplicación infectada intente acceder a otras redes cercanas.
Asimismo, apagar el dispositivo también te da tiempo para pensar e investigar ¿Conoces la aplicación infectada específica que trajo el malware a tu dispositivo? ¿Sabes qué otros tipos de software se pudieron haber descargado sin tu consentimiento? Si no tienes respuestas a estas preguntas, no te preocupes, puedes dirigirte a otra computadora para investigar acerca de los síntomas, las nuevas aplicaciones que hayas probado y las posibles soluciones para reducir el problema.
Recuerda, cómo casi todo en la vida, los problemas e infecciones se deben matar de raíz. Pero, si tu investigación no arroja nada, es posible que desees volver a encender tu teléfono y saltar brevemente al paso cinco. Las aplicaciones antimalware pueden ayudar a identificar qué está causando esos problemas e incluso pueden eliminar el software infectado. Sin embargo, debes tener en cuenta que este proceso puede ser un arma de doble filo, ya que significa que tu teléfono volverá a tener acceso a Internet.
Paso 2: Cambia al modo seguro mientras trabajas
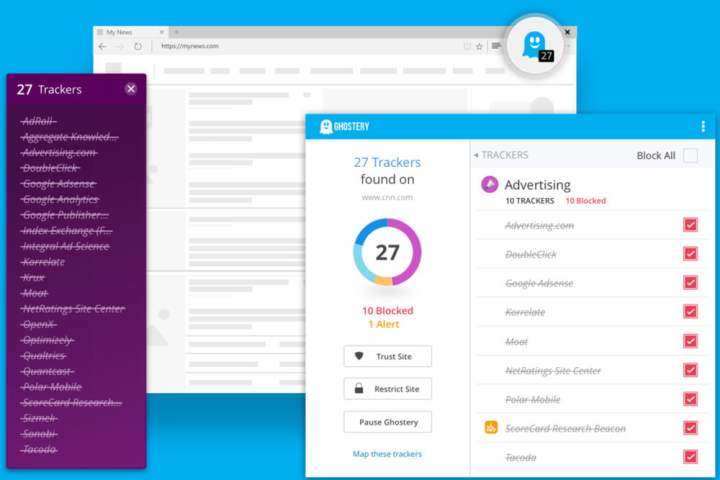
Te recomendamos que cuando decidas encender tu dispositivo para aislar la app problemática, primero, te cambies al modo seguro. Esto ayudará a limitar el daño que puede hacer la aplicación infectada. En la mayoría de los dispositivos Android, cambiar al modo seguro es bastante fácil. Simplemente, debes mantener presionado el botón de encendido durante unos segundos cuando tu dispositivo esté en funcionamiento y luego tocar y mantener presionada la opción Apagar.
Después de este proceso, tu dispositivo te debería mostrar algunas opciones de energía, que incluyen la opción de Reiniciar a modo seguro. Elige este modo y espera a que tu teléfono se reinicie antes de continuar. Si no puedes encontrar un modo seguro, activa el modo avión, para desconectar tu dispositivo de cualquier red. Por lo general, puedes encontrar esa opción en la parte superior del tono de notificaciones.
Nota: Si no puedes descubrir qué está causando tu problema de malware, incluso después de descargar una aplicación de seguridad ¡no lo sigas intentando por tu cuenta! Pídele ayuda a un profesional y limpia tu teléfono. Esta es una buena estrategia si el ransomware toma el control de tu teléfono y bloquea sus funciones.
Paso 3: Dirígete a Configuración y busca la aplicación

Visita Configuración en tu dispositivo Android. La configuración generalmente tiene un icono con forma de engranaje, pero eso depende de los temas y la disposición. En Configuración, desplázate e ingresa hasta la sección Aplicaciones. Allí busca la lista de todas tus aplicaciones actuales, aunque es posible que debas elegir el Administrador de aplicaciones para ubicar la lista completa. Una vez allí, desplázate hasta encontrar la aplicación infectada que te está dando tantos dolores de cabeza.
Al seleccionar la aplicación, deberían aparecerte las opciones de Desinstalar o Forzar cierre (a menudo no puedes desinstalar aplicaciones principales, solo deshabilitarlas, pero es poco probable que estas aplicaciones sean el problema)
Paso 4: Elimina la aplicación infectada y cualquier otra cosa sospechosa
Simplemente, elige Desinstalar y tu dispositivo Android debería eliminar la aplicación en cuestión. Después de este paso, te recomendamos que revises tu lista de aplicaciones y desinstales otras descargas sospechosas. Si nos ha consultado esta lista con anterioridad, te sorprenderán algunas de las cosas extrañas que tu dispositivo ha descargado automáticamente.

Para buscar otra opción, vuelve al menú de Configuración original y desplázate hacia abajo para Bloquear pantalla y seguridad (o una sección similar correspondiente). En el menú Seguridad, busca una sección que diga «Administradores de teléfono (dispositivo)«. Es posible que debas visitar «Otras configuraciones de seguridad» primero, según cómo esté configurado tu menú de seguridad.
Paso 5: Descarga algo de protección contra el malware

Un dispositivo Android vulnerable merece protección. En la actualidad, existen una serie de aplicaciones de seguridad que puedes descargar para ayudar a proteger tu teléfono de cualquoer virus, deshacerse de archivos basura y cualquier software potencialmente infectado.
Cuando hayas terminado de eliminado manualmente la aplicación problemática, descarga un programa de seguridad para ayudarte a resolver cualquier problema futuro. Algunas de las mejores opciones de software protectores son: 360 Security, Avast Security o AVG Antivirus desde Google Play Store, entre otras.
De igual forma, te recomendamos que mantengas constantemente actualizado tu dispositivo Android. Según varios estudios, olvidarse de actualizar, es uno de los factores clave que pueden hacer que los teléfonos Android sean más vulnerables y atacados.
Recomendaciones del editor
- Cómo rastrear un dispositivo Android fácilmente
- Cómo duplicar la pantalla de tu teléfono en una TV
- Te explicamos cómo silenciar la cámara de un teléfono Android
- Cómo entregar tu antiguo teléfono en parte de pago por uno nuevo
- Cómo cambiar el nombre de mi teléfono, ya sea iPhone o Android



