
Cuando se lanzó la aplicación, su principal atractivo era el hecho de que las imágenes y los vídeos desaparecían automáticamente después de que el destinatario los visualizara.
Sin embargo, hoy en día Snapchat es mucho más que eso. Además de enviar «snaps», los usuarios pueden guardar estos snaps como «memories», publicar historias (series cronológicas de snaps, visibles por cualquiera de sus amigos y seguidores) y chatear (esos mensajes también son efímeros).
Desde 2014, la empresa matriz Snap Inc. ha estado actualizando la aplicación con nuevas y divertidas funciones.
Además de la herramienta de dibujo, los usuarios pueden incluir una serie de pegatinas temáticas a sus snaps, o incluso grabar snaps con unas gafas especiales diseñadas por la empresa.
Sin embargo, la característica más popular de Snapchat tiene que ver con los filtros. Al igual que Instagram, se pueden agregar filtros a imágenes y videos, con varios tonos disponibles como sepia o blanco y negro.
También se pueden aplicar filtros antes de hacer una foto o un vídeo. Con la tecnología de detección de las caras en Snapchat, puedes añadir un arcoíris, ponerte unas orejas de gato o un bigote.
La lista de filtros disponibles va en aumento cada día. Los filtros son impresionantes, pero pueden parecer confusos si no sabes cómo usarlos. Por suerte, estamos aquí para enseñarte.
Lo primero: para acceder a todos los filtros de Snapchat, debes habilitarlos. Tienes que ir a la configuración de la aplicación (tocar el logo de la esquina superior izquierda, seguido del icono de rueda dentada que aparece en la esquina superior derecha) y, a continuación, seleccionas Administrar Preferencias (en Servicios Adicionales). Si los filtros no están habilitados, selecciona el icono del interruptor para habilitarlos. Algunos filtros requieren que la geolocalización esté activada, así que continúa y activa también ésta en la configuración del teléfono.
*Nota: Este artículo hace referencia a Snapchat iOS versión 10.9.2.0.
Filtros de pre-captura

Una vez que los filtros están habilitados, ya puedes comenzar a probarlos y añadirlos a tus snaps.
Al tocar la pantalla, la cámara tardará más o menos un segundo en ajustar y mapear tu entorno, luego aparecerán una serie de círculos al a derecha del de Captura.
Cada uno de los círculos contiene una pequeña previsualización del filtro. Sólo tienes que tocar uno para seleccionarlo (o deslizar el dedo para desplazarte por los filtros), y la aplicación aplicará el filtro.
La lista de filtros se actualiza diariamente, por lo que si no encuentras uno que te gusta, puedes volver a revisar más tarde (algunas opciones populares, sin embargo, suelen estar siempre presentes).
Algunos filtros son completamente autónomos, mientras que algunos requieren de una acción, como tocar en la pantalla o mirar en diferentes direcciones. Snapchat da instrucciones muy claras sobre cómo activar los filtros, y muchos de ellos son francamente divertidos.
Por ejemplo, un filtro coloca un pollo en la pantalla, que luego puedes arrastrar en un espacio 3D. Mientras, otros filtros llenan la pantalla de burbujas digitales, o pequeños globos flotantes con caritas de gatos.
Aunque quizás más popular que los filtros de Snapchat es la función «Lente», que utiliza la tecnología de detección de rostros para aplicar filtros a las caras de los usuarios a través de la cámara frontal para «selfies» del teléfono.
El proceso funciona de la misma manera: diriges la cámara a tu cara (debería ser fácil, ya que se aparecerá en la pantalla), tocas la pantalla y esperas a que aparezca la lista de filtros.
Aquí, encontrarás filtros que deformarán tu rostro de una manera creativa, filtros que añadirán diferentes efectos y, por supuesto, el popular filtro de perro.
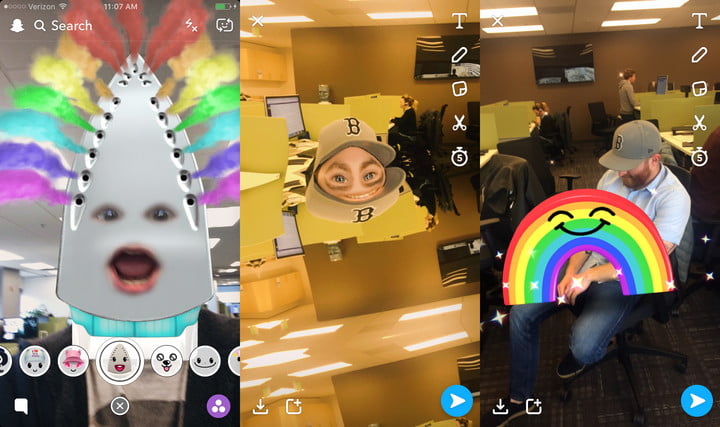
Algunos filtros requieren que abras la boca o levantes las cejas para activarlos completamente, mientras que otros exploran tu cara y después insertan un efecto o un extra (como por ejemplo una rara figura de Abraham Lincoln bailando).
Uno de los filtros de lente más populares es el «Face Swap”. Para utilizar este filtro – no siempre está disponible, por desgracia- simplemente tienes que seleccionarlo dentro de la lista (por lo general se encuentra hacia el final), y aparecerán dos círculos en la pantalla, con el fondo atenuado. Entonces, debes alinear dos caras dentro de los círculos y la aplicación las intercambiará automáticamente.
Del mismo modo, Snapchat a veces pone a disposición un filtro que permite intercambiar caras con las imágenes que haya en la biblioteca de tu teléfono. Para ello debes elegir el filtro en la lista (por lo general también se encuentra cerca del final), asegurarte de que tu cara (o la cara que hayas elegido) esté en el punto de mira de la cámara, y la aplicación mostrará una lista de imágenes de tu biblioteca en las que aparezcan caras o que, al menos, Snapchat detecte como rostros o caras. Después, podrás intercambiarlas.
Filtros de post-captura
Snapchat también ofrece varios filtros que se pueden aplicar después hacer una foto o grabar un vídeo.
Una vez completada la captura, tienes que deslizar el dedo hacia la izquierda o hacia la derecha para acceder a estos filtros.
Se incluyen los filtros de color sepia y blando y negro mencionados anteriormente. Además, hay filtros con efectos de acelerado, ralentizado o incluso para invertir un vídeo.
También en esta categoría podrás encontrar los Geofilters, que añaden superposiciones divertidas basadas en la ubicación (barrio o ciudad) o eventos – hay filtros de vacaciones, así como filtros más específicos para festivales de música y grandes conferencias-. Los Geofilters sólo están disponibles con los snaps recién capturados.

Realmente también puedes configurar filtros personalizados en la web de Snapchat para eventos como cumpleaños, bodas o para empresas. Para ello, sólo tienes que seleccionar un área de un mapa que se enviará a Snapchat para su aprobación. Sin embargo, estos filtros cuestan dinero, por lo que deberías pensar antes si valen la pena o no.
Otras herramientas
Cuando se trata de Snapchat, la palabra «filtro» es un poco restrictiva. La aplicación cuenta con una serie de características interesantes que no están etiquetadas técnicamente como filtros, pero a las que todavía merecen la pena echar un vistazo.
Primero: las herramientas Tijeras y Sticker (pegatina). Para usar la herramienta Tijeras, debes capturar un snap, luego seleccionas las Tijeras que aparecen en la parte superior derecha y la imagen se atenuará.
A continuación, desearás utilizar el dedo para dibujar un contorno alrededor de la parte de la imagen que deseas guardar. Una vez terminado, Snapchat copiará la capa que haya seleccionado, creara una Etiqueta y la pegará encima de la imagen. Entonces, podrás arrastrar la etiqueta nueva, girarla, ampliarla o reducirla con los controles o eliminarla arrastrándola al icono de la papelera.
También puede utilizar la herramienta Tijeras para borrar parte de una imagen, tocando las pequeñas estrellas que aparecen después de seleccionar las tijeras.
En nuestro caso, no hemos encontrado esta herramienta particularmente divertida o útil, pero ahí está. En el caso de los Stickers o pegatinas, para usarlas tienes que ir a una imagen ya capturada, tocar el icono del medio que aparece en el lado derecho y que se parece a una pequeña pegatina cuadrada con la esquina doblada. Entonces la app te llevará a una pantalla con varios iconos grises en la parte inferior.

Dentro de estas pegatinas hay diferentes categorías. La primera categoría es una lista de las pegatinas o Stickers que has usado recientemente.
La siguiente categoría (un par de tijeras) muestra todas las pegatinas que has creado con la herramienta Tijeras. Asimismo, podrás eliminar etiquetas personalizadas arrastrándolas al icono de la papelera.
La tercera categoría muestra los Bitmoji Stickers (si has descargado la aplicación Bitmoji). La cuarta y quinta categorías contienen una variedad de pegatinas o Stickers específicas de Snapchat – seleccionando una de estas categorías se ampliará la lista de la parte inferior para incluir más subcategorías – mientras que la quinta contiene todos los Emojis predeterminados que encontrarás en tu teclado. Todas estas pegatinas pueden ser movidas, editadas o eliminadas arrastrándolas al icono de la papelera.
Además, Snapchat tiene otro as escondido bajo la manga. Se trata dela herramienta Pincel.
Pero, por alguna razón, sólo puedes utilizar el Pincel con Memories. La herramienta no aparece si has capturado recientemente un Snap (aunque fácilmente puedes guardar este nuevo complemento en tus memorias y luego acceder a él).
Una vez que hayas seleccionado una imagen para editar, deberías ver un pequeño icono de un pincel en el lado derecho, justo por encima del temporizador.
Si tocas el icono aparecerá una lista desplazable en la parte inferior (de la misma manera que aparecen los filtros de pre-captura).
Cada uno de los rectángulos que aparecen contienen una pequeña representan una pintura famosa con un estilo diferente. Cuando selecciones una, después de unos segundos la aplicación impregnará tu imagen con el estilo seleccionado. A continuación, podrás enviar o compartir este complemento o guardar la imagen en tu biblioteca.

Recomendaciones del editor
- Los celulares más influyentes de la historia
- Cómo saber si te están robando el wifi y cómo eliminar al culpable
- Los mejores planes de celular 2024 en Colombia: Movistar vs Claro vs Tigo, ¿cuál te conviene más?
- Los mejores planes de celular 2024 en México: Telcel vs AT&T vs Movistar, ¿cuál te conviene más?
- Los mejores planes de celular 2024 en EE.UU: todo lo que necesitas saber


