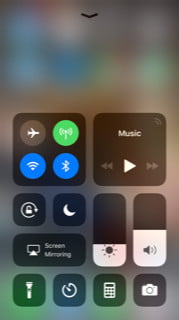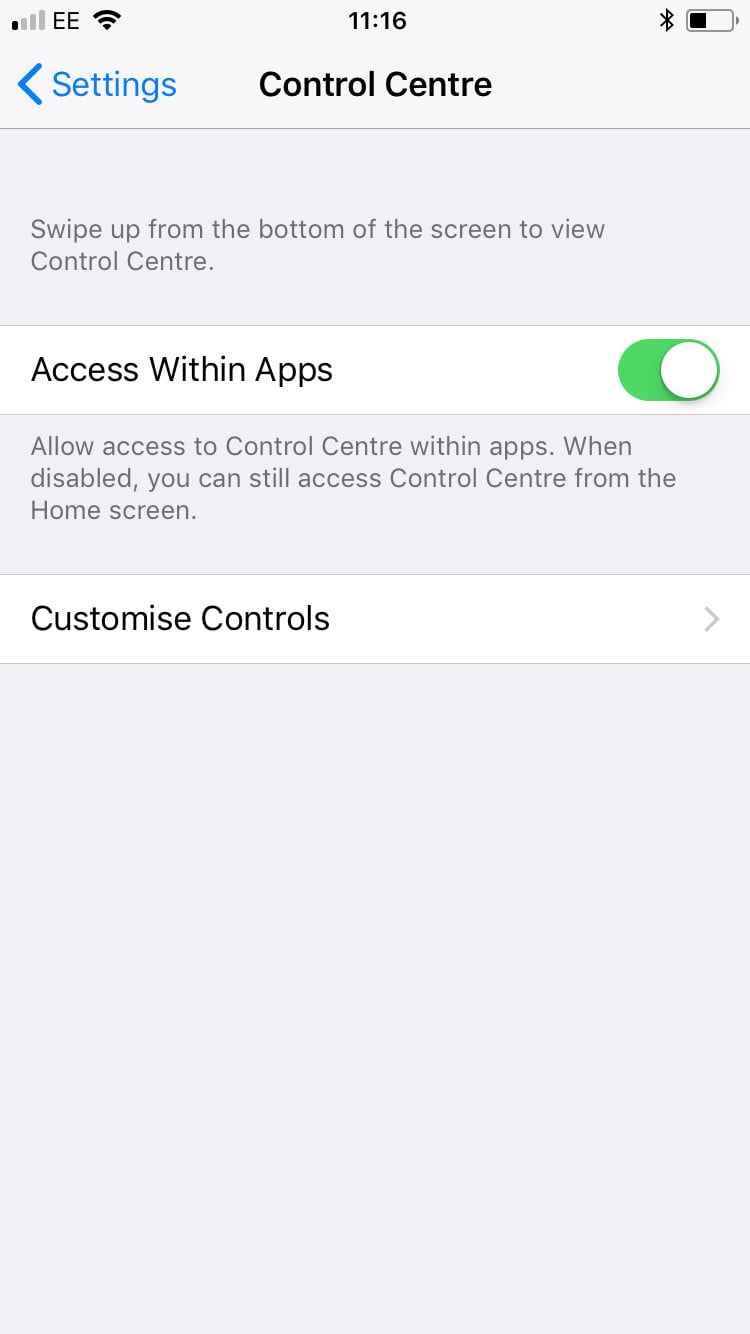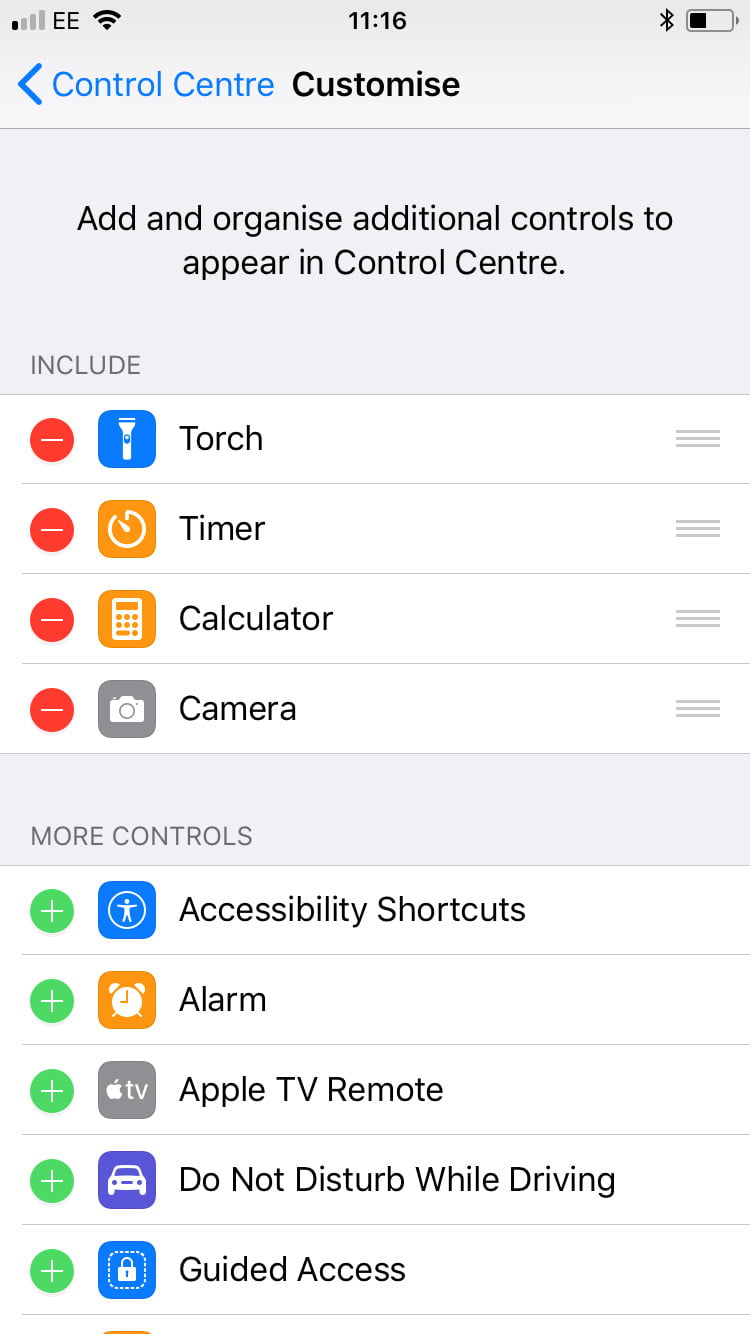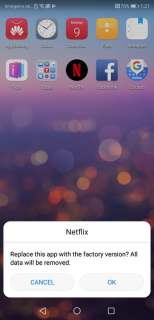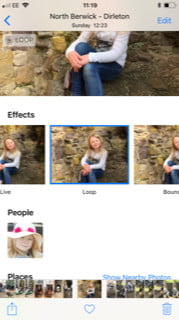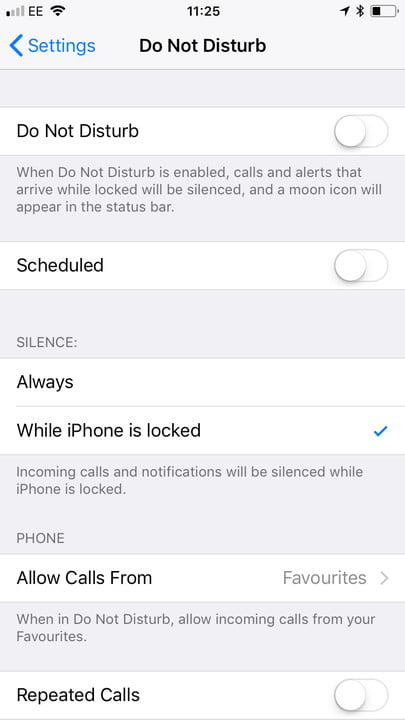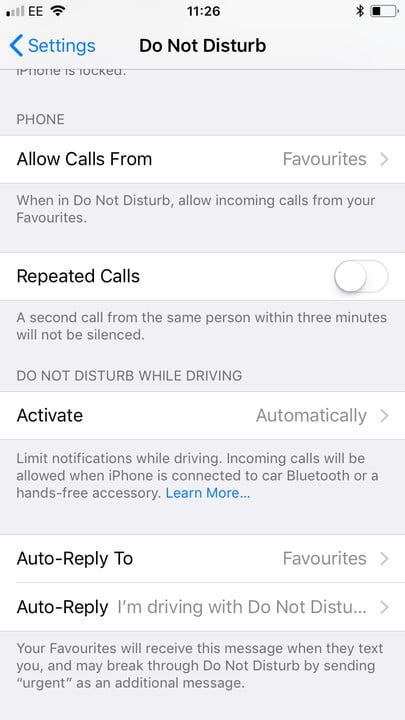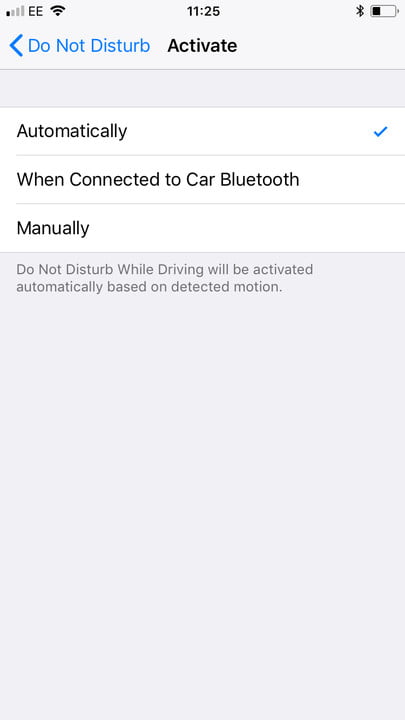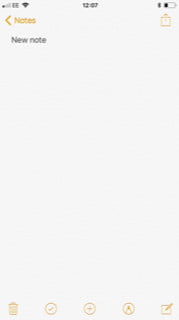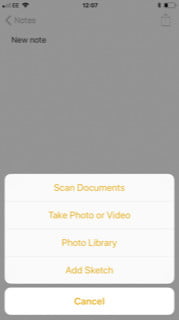Además de haber servido como inspiración para el iPhone SE de 2020, gran parte de los componentes del iPhone 8 y el iPhone 8 Plus están en su interior. Y es que, a pesar de los años y la llegada de nuevas generaciones, como los iPhone 11 o el popular iPhone XR, estos dispositivos siguen gozando de muy buena salud y popularidad. Si tienes uno y te encanta y te niegas a cambiarlo, echa un vistazo a estos trucos y consejos para iPhone 8 y 8 Plus para que les sigas sacando el máximo rendimiento.
- Activar o desactivar el True Tone
- ¿Cómo agregar Portrait Lighting a tus fotos?
- ¿Cómo grabar video en una resolución más alta?
- ¿Cómo acceder al brillo automático?
- ¿Cómo habilitar Emergency SOS?
- ¿Cómo personalizar el Centro de control?
- ¿Cómo decirle a Siri quién eres?
- ¿Cómo agregar efectos a Live Photos?
- ¿Cómo usar tu iPhone como un spirit level o calibrador?
- ¿Cómo configurar tonos de llamada y vibraciones?
- Cómo borrar un texto rápidamente
- Cómo evitar las distracciones al manejar
- Cómo ver dónde has estado
- Cómo escanear documentos
- Cómo buscar sitios web más rápido
Activar o desactivar el True Tone
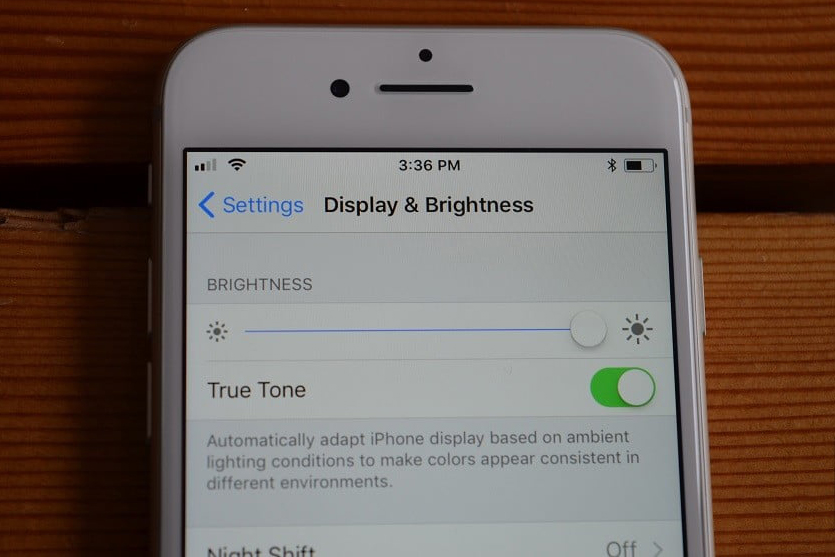
True Tone es una tecnología de pantalla que estuvo primeramente disponible en el iPad Pro, pero que ahora Apple ha incorporado al iPhone.
Esta tecnología se adapta automáticamente a la pantalla en función de las condiciones de iluminación, mostrando colores consistentes en diferentes entornos. Para activar o desactivar True Tone, dirígete a Configuración> Pantalla y Brillo y cambia el control al lado del True Tone. Asimismo, también tienes otra opción sencilla de utilizarlo, en la cual debes deslizar hacia arriba el Control Center, luego mantener presionado el control deslizante de brillo, y allí encontrarás un cambio rápido para True Tone y Night Shift.
¿Cómo agregar Portrait Lighting a tus fotos?
Este truco solo aplica para el iPhone 8 Plus. Si crees que el modo vertical no fue suficiente, ahora puedes usar una función beta llamada Portrait Lighting en el iPhone 8 Plus. Esta función está disponible en cinco tipos diferentes de efectos de iluminación: Luz natural, Luz de estudio, Luz de contorno, Luz de escenario y Mono de luz de escenario.
En lugar de aplicar filtros, Portrait Lighting utiliza landmarking facial y un mapa de profundidad capturado por las cámaras duales para ofrecer diferentes opciones de iluminación.
Para usar los efectos, simplemente abre la aplicación de la Cámara y toca el Modo de Retrato al lado de Foto. Luego, verás Natural Light con algunos logotipos circulares encima del íocono del obturador. Mantén presionado y mueve el dedo hacia la izquierda a través del carrusel para desplazarte entre todas las opciones. Elige una y toca el ícono del obturador, cuando estés ubicado en la distancia correcta para capturar la foto.
Es importante que sepas que ahora el modo de retrato no toma dos fotos. Si quieres una foto sin el efecto de desenfoque, puedes simplemente ir a Fotos, elegir la foto del modo de retrato, tocar Editar y hacer clic en el logotipo amarillo del retrato ubicado en la parte superior. Si ves que se vuelve transparente, significa que el efecto de retrato se ha desactivado. También puedes elegir un efecto de iluminación diferente en la parte inferior de la pantalla si no te gustó el original.
¿Cómo grabar video en una resolución más alta?
Tanto el iPhone 8 como el iPhone 8 Plus recibieron una actualización en lo que se refiere a la calidad del video. Ahora ambos dispositivos pueden disparar hasta 4K a 60 cuadros por segundo y 1080p a 240 fps para video en cámara lenta. Para capturar tus videos en alta resolución, dirígete a Configuración> Cámara> Grabar video y verás una lista de opciones para elegir. Hay una sección separada para personalizar la configuración de video en cámara lenta bajo la cámara titulada Grabar Slo-mo.
¿Quieres escanear un código QR? Ahora no necesitas una aplicación de terceros. En la misma configuración de la cámara, verás una alternancia para Escanear códigos QR. Asegúrate de que esté activada para utilizarlo, y entonces todo lo que tienes que hacer es abrir la aplicación de la cámara y señalarlo con un código QR.
¿Cómo acceder al brillo automático?
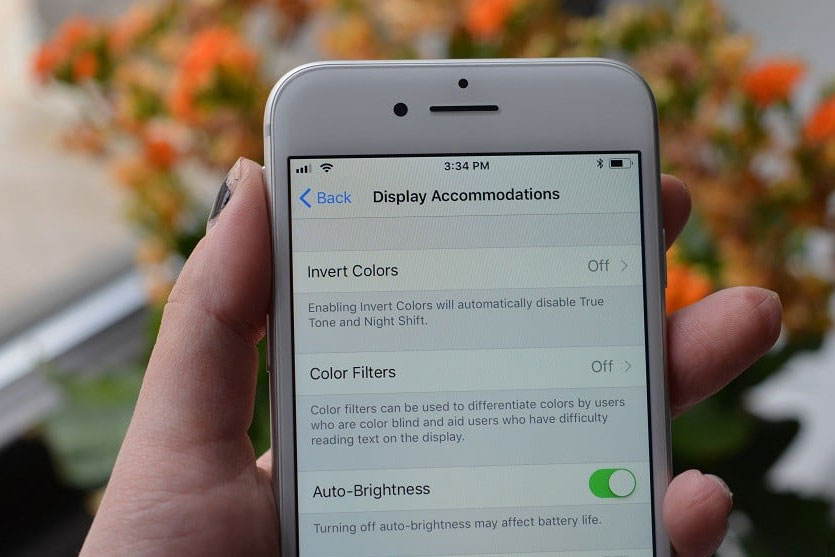
En iOS 10 y otras actualizaciones anteriores, podías acceder al brillo automático a través de Configuración> Pantalla y brillo. Sin embargo, en iOS 11, el brillo automático vive en la sección Accesibilidad. Si quieres hacerlo, solo debes dirigirte a Configuración> Accesibilidad> Mostrar ajustes y luego activar el Brillo automático. Además, es importante que sepas que aún puedes controlar la configuración de brillo normal a través del Centro de control.
¿Cómo habilitar Emergency SOS?
Aunque Emergency SOS se activa automáticamente en tu iPhone, hay una función adicional que puedes habilitar llamada «Auto Call«. Esta herramienta te permitirá llamar a los servicios de emergencia cuando presiones el botón de encendido rápidamente cinco veces. A pesar de que no comenzará a marcar de inmediato, aparecerá la opción para llamar. Asimismo, es importante que sepas que el Touch ID se desactivará temporalmente, hasta que ingreses tu código de acceso.
Para habilitar esta función, dirígete a Configuración> Emergencia SOS y activa la Llamada automática. También puedes alternar en el sonido de cuenta regresiva para reproducir un sonido de advertencia, mientras la configuración cuenta regresivamente para llamar a los servicios de emergencia.
¿Cómo personalizar el Centro de control?
¿Sabías que puedes ajustar exactamente lo que aparece en tu Centro de control cuando deslizas hacia arriba en tu iPhone? Para hacerlo, simplemente dirígete a Configuración> Centro de control> Personalizar controles y puedes agregar y eliminar lo que quieras.
¿Cómo decirle a Siri quién eres?
Debemos admitir que Siri es un poco impersonal, pero ¿por qué no decirle quién eres? Para hacerlo, primeramente, debes asegurarte de tenerte tú mismo como uno de tus contactos y luego dirígete a Configuración> Siri y búsqueda> Mi información y selecciona tu propio nombre de la lista de contactos.
¿Cómo agregar efectos a Live Photos?
Para agregar un efecto especial debes ingresar a la aplicación Fotos y elegir Live Photos, luego debes seleccionar una toma y deslizar hacia arriba para revelar los Efectos. Elige entre Loop, Bounce y Long Exposure.
Sinceramente a nosotros nos gusta mucho Loop, ya que anima tus fotos en vivo automáticamente sin que tengas que presionarlas y presionarlas.
¿Cómo usar tu iPhone como un spirit level o calibrador?

Si necesitas verificar el nivel de algo, entonces puedes hacerlo con tu iPhone 8 u 8 Plus. Abre la aplicación Compass y desliza hacia la izquierda. Luego de estos sencillos pasos, tendrás a tu disposición un calibrador práctico y fácil de usar para medir inclinaciones.
¿Cómo configurar tonos de llamada y vibraciones?
Si deseas saber quién está llamándote sin tener que mirar tu teléfono, puedes personalizar tonos y vibraciones.
Abre la aplicación Teléfono y selecciona Contactos, luego toca el contacto para el que desea establecer un tono de llamada o vibración y desplázate hacia abajo. Puedes seleccionar tono de llamada o de texto y elegir el tono que desees. También puedes pulsar Vibración para cambiar el patrón de vibración o desplazarte hacia abajo para crear tu propia vibración personalizada para ese contacto.
Cómo borrar un texto rápidamente

¿Acabas de responder responder enfadado a un mensaje y lo has reconsiderado a tiempo, o tal vez te has dado cuenta que tu último mensaje presentaba demasiadas faltas de ortografía? No te pases horas presionando la tecla de retroceso: simplemente agita tu iPhone y recibirás un mensaje de Deshacer Escritura, lo cual te permitirá eliminar todo el texto de una sola vez. Si cambias de opinión, puedes volver a agitarlo y elegir Rehacer, o eliminar más texto con otro Deshacer.
Cómo evitar las distracciones al manejar
Cada año, las personas que usan sus teléfonos causan un número verdaderamente preocupante de accidentes la quitar la vista del camino. Apple ha incluido una forma inteligente de evitarlo con su configuración No molestar mientras maneja. La encontrarás en Configuración> No molestar y puedes configurarlo automáticamente o cuando estés conectado al Bluetooth del automóvil. Si optas por la configuración automática, ten en cuenta que se activará también cuando vayas en calidad de pasajero.
Cómo ver dónde has estado

Si has olvidado qué lugares has visitado con más frecuencia y quieres recordarlos, o si tienes curiosidad por saber dónde ha estado metido tu iPhone, este truco te será de lo más útil. Ve a Configuración> Privacidad> Servicios de ubicación> Servicios del sistema y pulsa Ubicaciones frecuentes o Ubicaciones significativas para ver los lugares más visitados. Puedes seleccionar un lugar para ver tus puntos calientes establecidos en un mapa. Si esto te parece demasiado, entonces siempre puedes alternar entre ellos.
Cómo escanear documentos
Abre la aplicación Notas y agrega una nueva nota, luego toca el ícono Más en la parte inferior de la pantalla y podrás elegir Escanear documentos. La cámara se enfocará en donde cree que está el documento y eliminará todo lo demás para brindarte un escaneado perfecto.
Cómo buscar sitios web más rápido

Piensa en los valiosos segundos que desperdicias al escribir el sufijo de URL para cada sitio web que visitas. Puedes recuperar ese tiempo tocando y manteniendo presionada la tecla de punto (parada completa) en la parte inferior del teclado que mostrará una lista de los finales de direcciones de sitios web comunes.
*Actualizado el 11 de agosto de 2020 por Aron Covaliu.
Recomendaciones del editor
- Apple abre la puerta oficialmente a reparar tu iPhone con piezas usadas
- Ahora sabemos cuándo Apple está agregando RCS al iPhone
- Mira a un aclamado director usar el iPhone 15 Pro para grabar una película
- Error 4013: cómo corregirlo cuando actualizas tu iPhone
- iPhone es amo y señor del mundo: ¿qué te pasó Android?