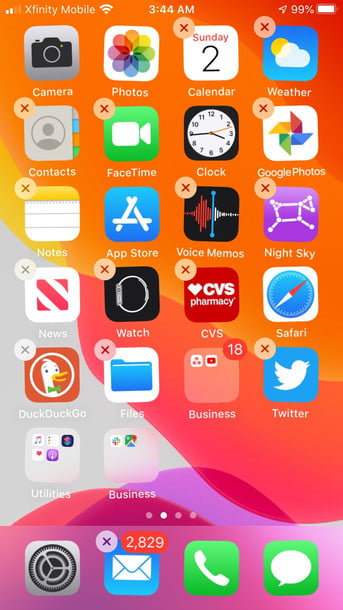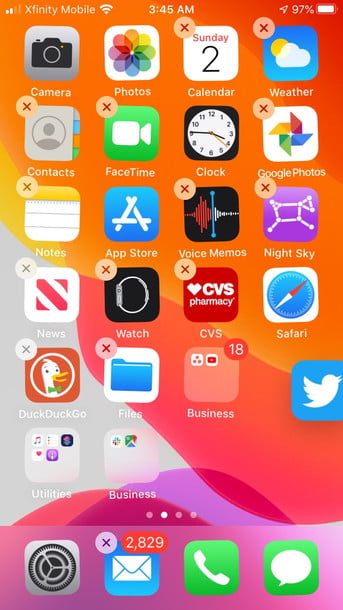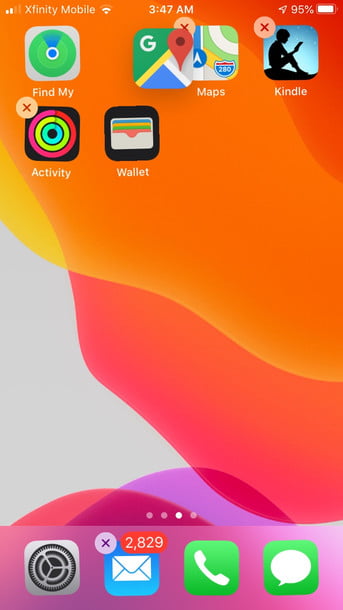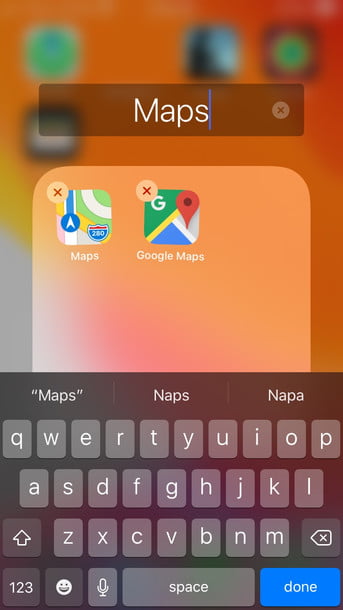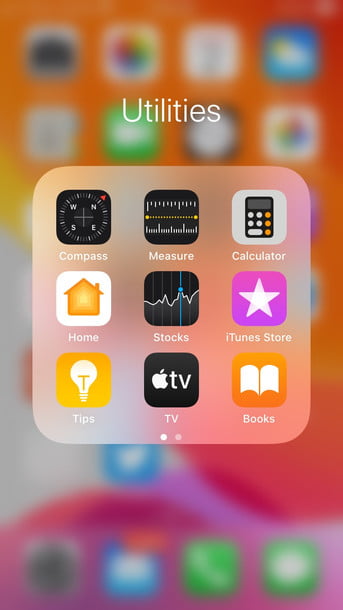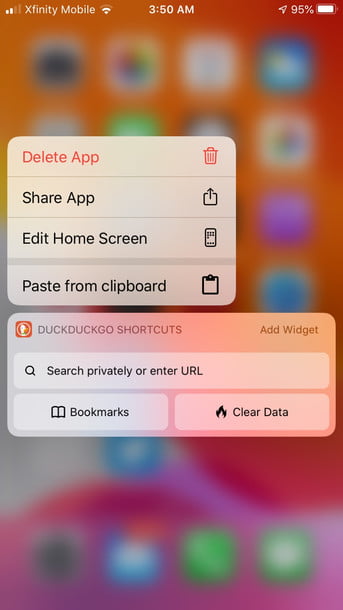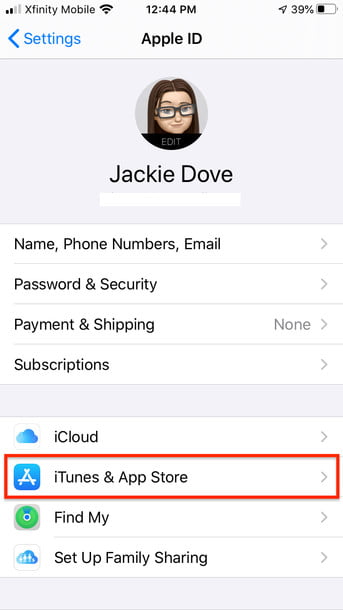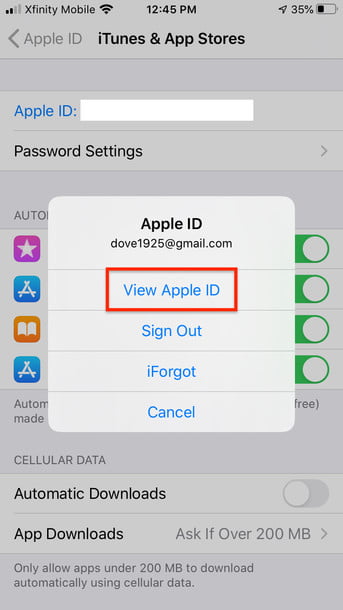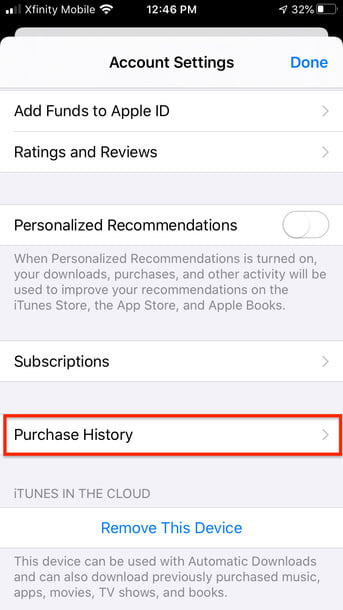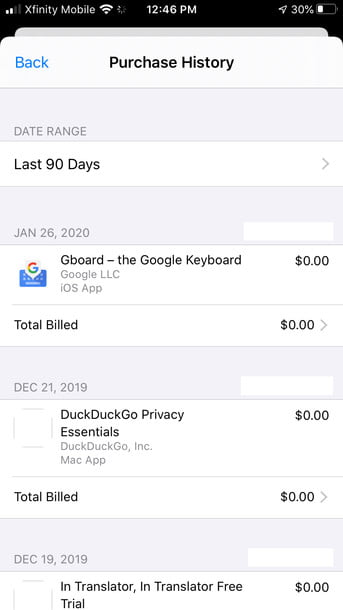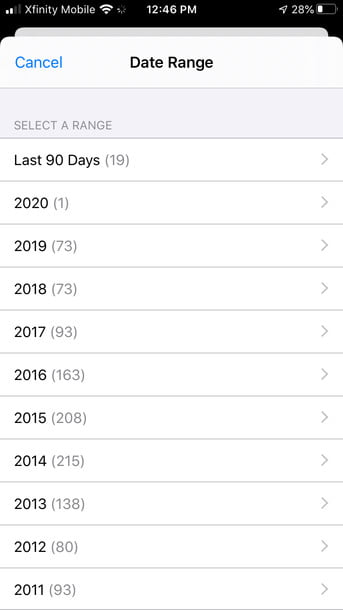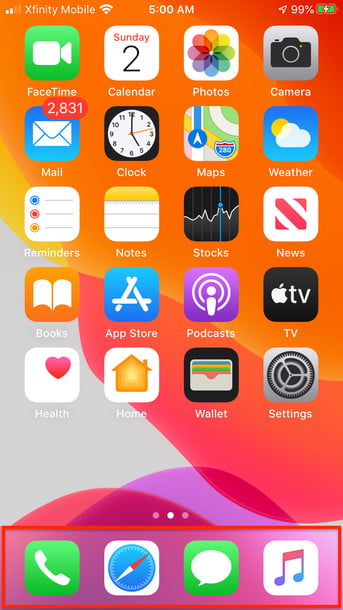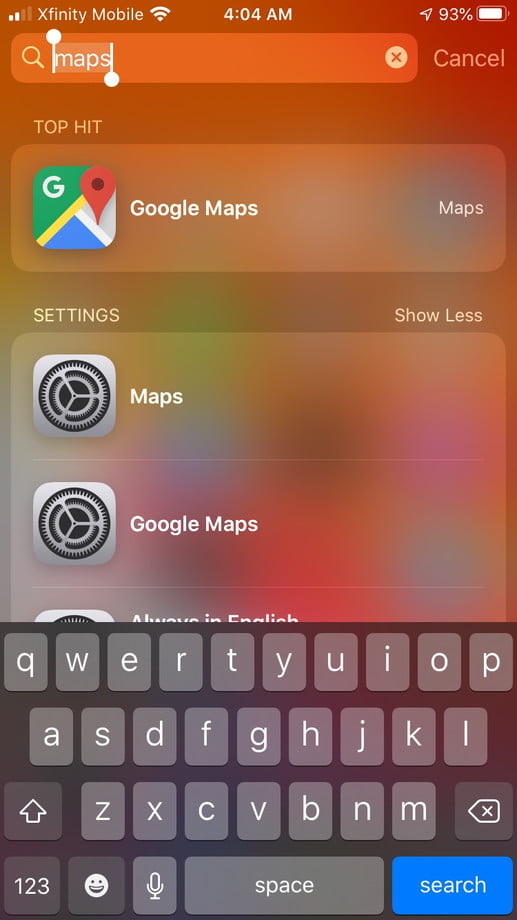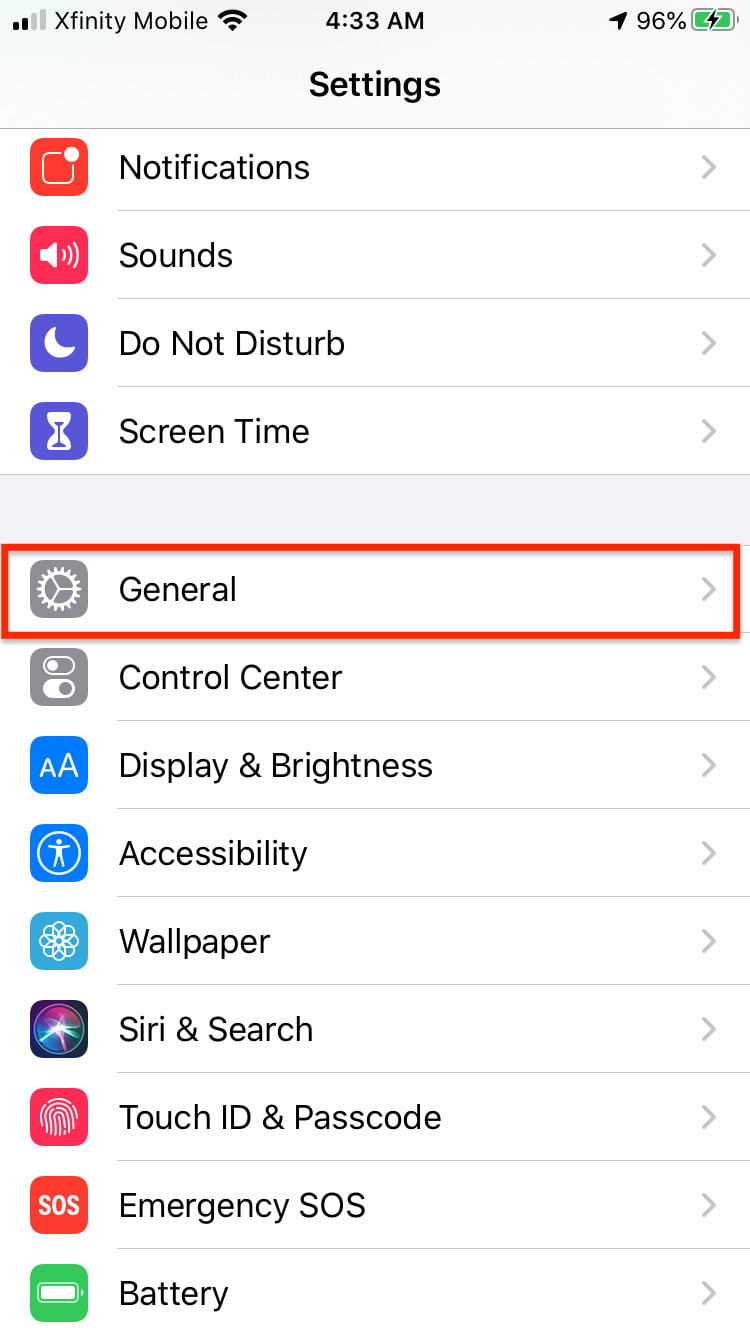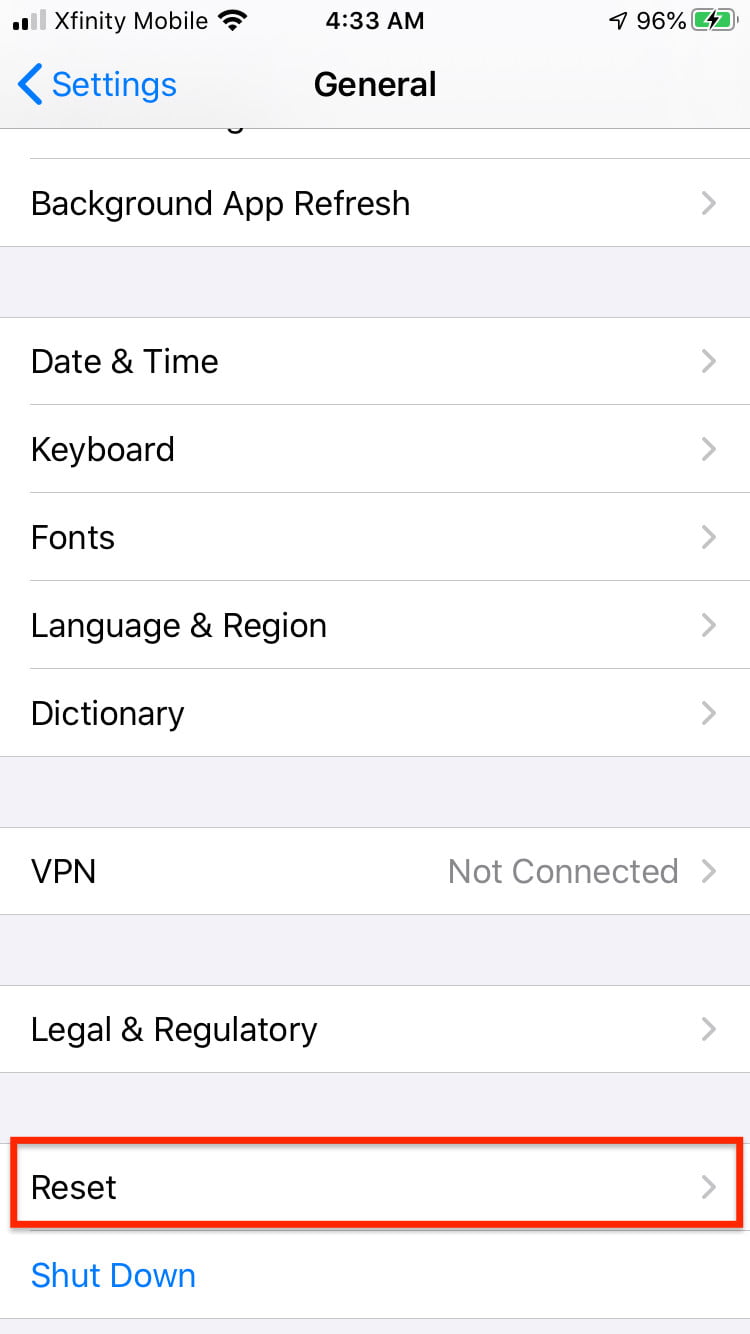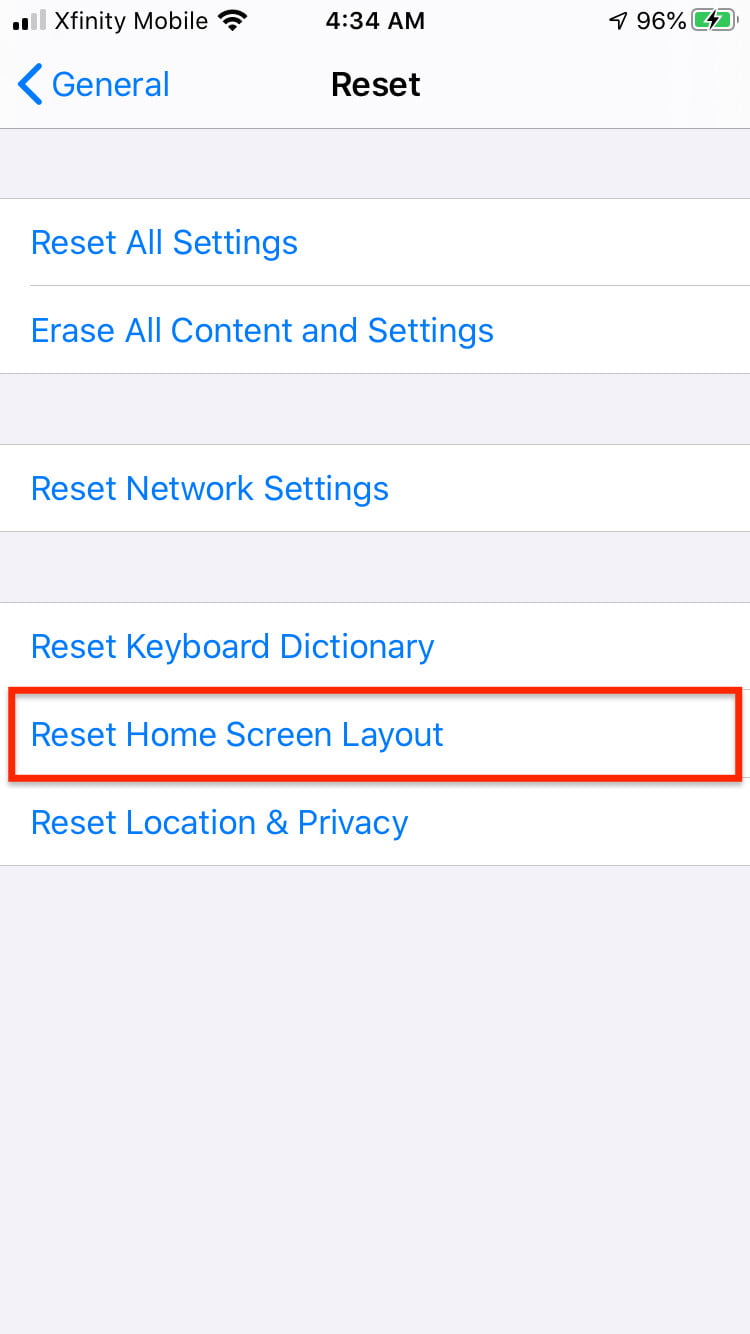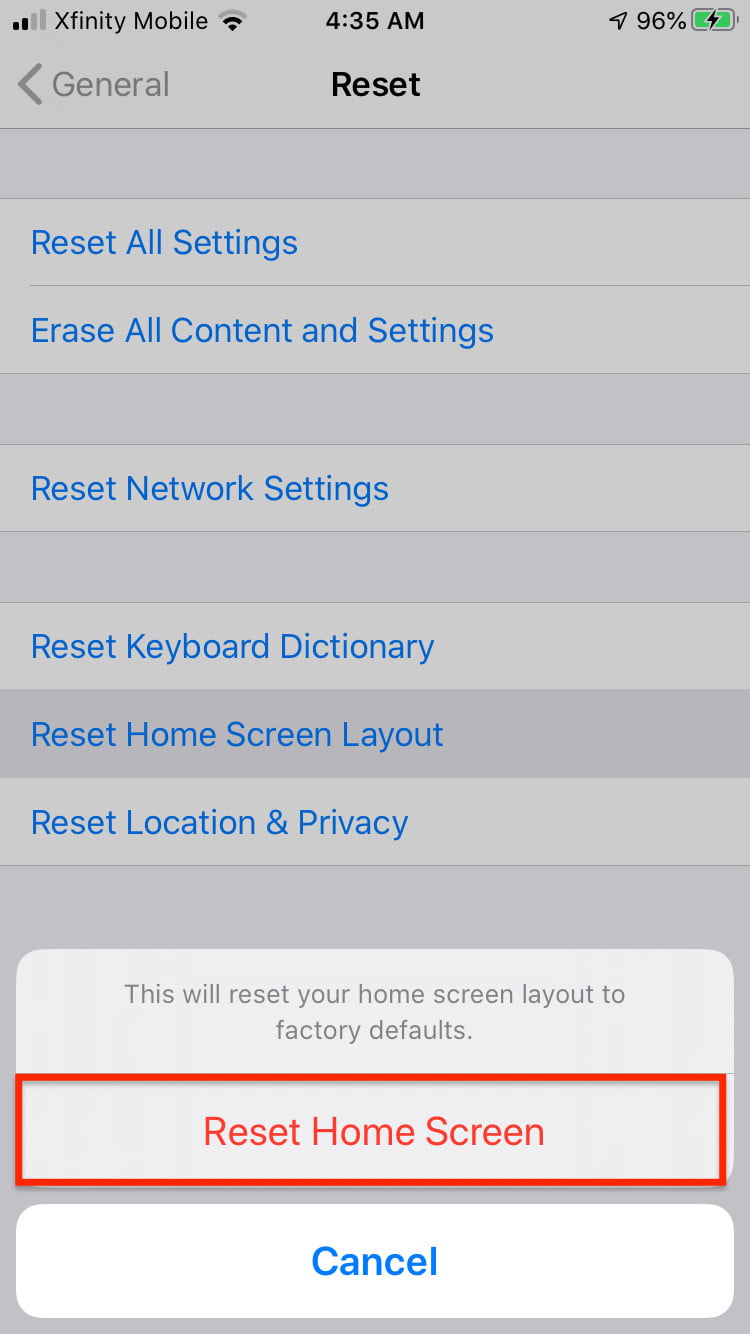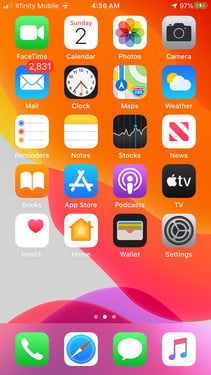Si eres como la mayoría de los usuarios del iPhone, tu dispositivo tienes más aplicaciones de las que puedas imaginar, repartidas en multitud de pantallas. Hay unos dos millones de aplicaciones en la App Store, más o menos, por lo tanto, resulta tentador descargar más aplicaciones de las que razonablemente usarás. en la siguiente guía no queremos decirte cuáles descargar y cuáles no: simplemente, explicarte cómo organizar iconos del iPhone.
Afortunadamente, hay formas de acabar con el caos y organizar las aplicaciones para que estén convenientemente ubicadas y sean fáciles de encontrar. Puedes organizarlos en carpetas o en múltiples pantallas, buscando por nombre o palabra clave, o realizar limpiezas periódicas (al estilo de Marie Kondo) donde borras aplicaciones que ya no utilizas.
Aprende a utilizar carpetas
Las carpetas son una de las formas más fáciles y efectivas de eliminar el desorden de la pantalla de tu iPhone. Para poner sus aplicaciones en modo Edición, basta con tocar un icono y esperar hasta que todos los iconos se muevan y muestren una pequeña x en la parte superior izquierda. Luego, con el dedo, puedes mover cualquier icono por la pantalla. En iPhone X y versiones posteriores, toca Listo para concluir, en iPhone 8 y versiones anteriores, presiona el botón Inicio para guardar la nueva ubicación.
Si tu teléfono es compatible con 3D o Haptic Touch, puedes tocar y mantener presionado hasta que veas el submenú donde puedes elegir Editar pantalla de inicio para mover la aplicación o Eliminar aplicación para deshacerte de ella.
Para crear una carpeta, sitúa una app encima de otra, posteriormente dale un nombre a la nueva carpeta para identificar los iconos. Asigna a la carpeta un nombre apropiado y útil para que puedas recordar fácilmente su contenido o use un Emoji para una identificación gráfica. Puedes crear carpetas con aplicaciones para fotografía, dibujo, ejercicio o juegos: las descripciones de una palabra o emoji funcionan bien para categorías de aplicaciones individuales.
Una vez que hayas configurado una carpeta, puedes arrastrar más aplicaciones a ella. Las carpetas pueden contener múltiples pantallas.
Cómo eliminar y volver a descargar aplicaciones
Eliminar aplicaciones innecesarias siempre es una buena solución. Si tienes cientos de aplicaciones, es probable que haya muchas que rara vez uses, así que mejor borrarlas. Algunas incluso pueden estar ejecutando operaciones en segundo plano que agotan la batería. Para eliminar una aplicación, mantén presionado el icono de la aplicación hasta que todos comiencen a moverse y luego toque la x en la parte superior izquierda y pulsa Eliminar. Si crees que podrías volver a usar la aplicación en el futuro y no deseas eliminar los datos asociados, ve a Configuración> General> Almacenamiento de iPhone y selecciona la aplicación en cuestión y luego selecciona Descargar aplicación en lugar de Eliminar aplicación.
Si alguna vez necesitas usar esa aplicación nuevamente, puedes volver a descargarla de la tienda de aplicaciones cuando lo desees. Las aplicaciones que has descargado o comprado anteriormente lucen un icono Obtener o un icono de nube junto a ellas en la App Store. Puedes ver tu historial de compras completo para volver a descargar cualquier aplicación que hayas utilizado en tu dispositivo en cualquier momento. Ve a Configuración> Nombre de usuario> iTunes y App Store> ID de Apple> Ver ID de Apple> Historial de compras. Puede que tengas que escribir tu ID de Apple o contraseña. Allí verás todas las aplicaciones que has descargado en orden cronológico, tanto de pago o gratuitas. Selecciona un intervalo de fechas y podrás encontrar todas las aplicaciones que bajaste por año y volver a descargar las que hayas eliminado.
Cómo organizar aplicaciones en pantallas de inicio y en el dock
Es posible que incluso después de haber organizado todas las aplicaciones en carpetas, todavía tengas varias pantallas llenas de apps. Ha llegado el momento de comenzar a organizar específicamente la carpetas de manera conveniente. En la pantalla principal es mejor tener las aplicaciones que utilices con más frecuencia. Es posible que no le guste la técnica de las carpetas debido a la búsqueda adicional que implica buscar en las carpetas y en este caso es mejor dedicar pantallas o partes de la pantalla a categorías específicas de aplicaciones.
Puedes mover iconos en varias posiciones en la misma pantalla, o moverlos a una pantalla diferente arrastrando el icono al borde para que se mueva automáticamente. Cuando mueves aplicaciones en la pantalla, no tienes que hacer una a la vez: puedes tocar y mantener presionado un icono hasta que se mueva, y luego comenzar a arrastrarlo. Una vez que comiences a moverlo, puedes tocar otras aplicaciones con otro dedo para moverlas todas a otra pantalla o carpeta.
No nos olvidemos del Dock en la parte inferior del teléfono: Apple coloca ciertas aplicaciones que cree que la mayoría de las personas usarán siempre en el lugar más accesible, pero puedes sustituir las aplicaciones que residen en el dock por las aplicaciones que prefieras.
Hay una manera simple de navegar entre varias páginas de aplicaciones: un punto brillante en una fila de puntos sobre el Dock identifica en qué página estás. Puedes mover una aplicación a una página diferente o crear nuevas páginas. Si hay puntos a la izquierda o derecha del punto brillante, puedes arrastrar una aplicación hacia el lado derecho de la pantalla para moverla a la página siguiente o deslizar hacia la izquierda para ver las aplicaciones en esa página. Si no hay puntos a la derecha del punto brillante, arrastrar una aplicación a la derecha crea una nueva página. También es bueno dejar la fila inferior de la pantalla vacía si puedes porque eso libera espacio para mover aplicaciones sin desplazar tu disposición, le deja espacio para probar nuevas aplicaciones que no está seguro de querer mantener y mantiene la vista despejada.
Cómo buscar aplicaciones
Puedes encontrar aplicaciones rápidamente al buscarlas directamente. Para ello, arrastra el dedo hacia abajo desde el centro de la pantalla para iniciar una búsqueda y teclea el nombre de una aplicación o categoría. Si buscas «video», puedes obtener la aplicación Cámara u otras aplicaciones de grabación de video que tenga derivadas de las palabras clave que los desarrolladores aplican a sus aplicaciones. Esto significa que no tienes que recordar el nombre exacto de la aplicación para buscarla. La búsqueda es especialmente útil si has organizado sus aplicaciones visualmente por color o alfabéticamente por nombre de la aplicación.
Cómo volver al diseño predeterminado
Si todo lo demás falla y no te decides, puedes comenzar de nuevo y volver al diseño predeterminado original que vino con el iPhone. Ve a Configuración> General> Restablecer> Restablecer diseño de pantalla de inicio> Restablecer pantalla de inicio y podrá comenzar de nuevo. Cualquier aplicación que agregues más tarde aparecerá después del diseño predeterminado.
Recomendaciones del editor
- El iPhone 16 Pro va a copiar algo esencial de la cámara de un Xiaomi
- Estos son los siete colores en los que vendrá el iPhone 16
- Ahora sabemos cuándo Apple está agregando RCS al iPhone
- Los problemas más comunes del iPhone 15 y cómo resolverlos
- ¿Quieres tener un pedazo de la historia del iPhone?: acá una oportunidad