Al hablar de nuestra información digital siempre debemos habar de respaldos; es importante que nuestros datos existan más allá del dispositivo que los contiene. En iOS es fácil y su actualización es automática. Con esta guía aprenderás cómo hacer una copia de seguridad del iPhone usando Finder, iTunes e iCloud.
Te va a interesar:
- Cómo restablecer la contraseña de Apple ID
- Cómo pasar fotos de iPhone a iPhone
- Cómo restaurar de fábrica un iPhone
Las copias de seguridad también son una buena manera de restaurar tu celular si algo le sucede al sistema operativo, o si estás harto de lidiar con una versión beta con errores. Recomendamos hacer un respaldo de tu teléfono periódicamente para evitar perder fotos, contactos y cualquier archivo importante que hayas descargado.
MacOS Catalina o más reciente: usa Finder
Apple eliminó el software iTunes tal como lo conocemos en MacOS Catalina. En su lugar, ahora encontrarás una nueva aplicación llamada Música con el logotipo de iTunes, pero no la necesitarás para hacer una copia de seguridad de tu iPhone. En su lugar, Apple movió esa función a Finder.

Paso 1: conecta tu iPhone a tu Mac con MacOS Catalina o más reciente. Ten en cuenta que en las MacBook modernas, necesitarás un adaptador USB-C o un cable USB-C-Lightning.
Paso 2: abre el Finder y selecciona el iPhone que aparece a la izquierda.
Paso 3: haz clic en el botón azul Trust que se muestra a la derecha.
Paso 4: en el iPhone, aparece el mensaje Confía en esta computadora. Toca Confiar e ingresa el código de acceso para continuar.

Paso 5: de vuelta en Finder, haz clic en el botón Hacer copia de seguridad ahora en la pestaña General.
Una barra de estado en la parte inferior mostrará el progreso de la copia de seguridad. Esto puede llevar algún tiempo, así que ve a por un bocadillo durante la espera. Ten en cuenta que Finder también proporciona herramientas para cifrar la copia de seguridad local (habilitada de forma predeterminada), restaurar un iPhone a partir de una copia de seguridad, sincronizar todos los medios con la Mac, y más.
MacOS Mojave y versiones anteriores, o Windows: usa iTunes
Aunque Apple está eliminando iTunes, todavía funciona en Mac con MacOS Mojave y versiones anteriores, y en computadoras con Windows. Puede actuar como una excelente utilidad de respaldo para los recuerdos más importantes de tu iPhone. Las siguientes instrucciones se basan en iTunes para Windows 10.

Paso 1: conecta el iPhone al puerto USB de tu Mac o PC con Windows 10. Es posible que necesite un adaptador USB-C o un cable USB-C-Lightning, según la computadora.
Paso 2: abre iTunes y haga clic en Continuar en el mensaje. Simplemente pregunta si la computadora puede acceder al iPhone conectado.
Paso 3: en el iPhone, aparece el mensaje Confía en esta computadora. Toca Confiar e ingresa el código de acceso para continuar.
Paso 4: en iTunes, haz clic en el pequeño botón de iPhone cerca de la esquina superior izquierda, como se muestra arriba. Si iTunes no parece reconocer tu dispositivo, sigue estos pasos de ayuda de Apple.
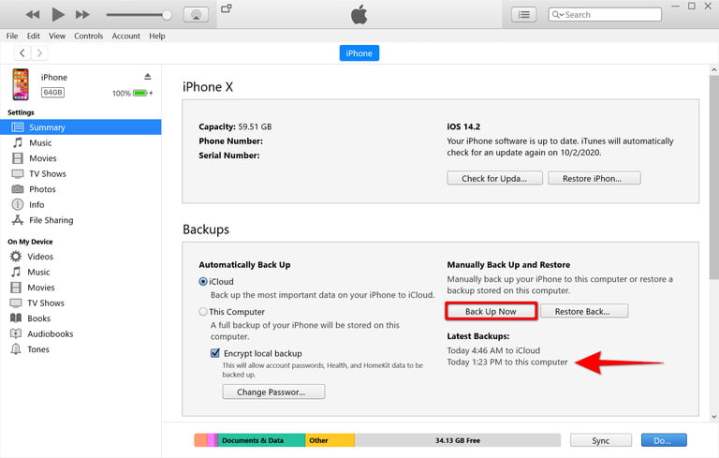
Paso 5: selecciona Resumen que aparece a la izquierda.
Paso 6: selecciona Cifrar copia de seguridad local, escriba una contraseña y luego haga clic en Establecer contraseña si desea cifrar la copia de seguridad. Asegúrese de recordar su contraseña elegida o guárdela en un administrador de contraseñas.
Paso 7: haz clic en el botón Realizar copia de seguridad ahora que se encuentra en Copias de seguridad.
Cuando se complete el proceso de copia de seguridad, busca una entrada en Últimas copias de seguridad para confirmar si la copia de seguridad se realizó correctamente.
Cómo usar iCloud
ICloud de Apple es un servicio con el que puedes hacer copias de seguridad de forma manual o automática y además, se encargará de trasladar tus archivos a un servidor en algún lugar seguro.
Eso significa, que tu información no solo sobrevivirá a la posible muerte de tu dispositivo, sino que, además, si tu casa entera quedara destruida y todos tus dispositivos electrónicos desaparecieran, las fotos y cualquier otra cosa que consideres importante permanecerán seguros.
Ten en cuenta que la versión gratuita actualmente está restringida a solo 5 GB de datos, lo que significa que probablemente no podrás hacer copias de seguridad de todas tus fotos y videos, sin embargo, puedes optar por una de las tres opciones de almacenamiento premium de hasta 2 TB de espacio.
Paso 1: abre Configuración y toca tu nombre (también conocido como ID de Apple).
Paso 2: toca iCloud. Si no lo has usado antes, tal vez desees seleccionar en qué aplicaciones o archivos debe centrarse tu copia de seguridad de iCloud.
Paso 3: desplázate hacia abajo y toca iCloud Backup.
Paso 4: toca el botón Alternar junto a Copia de seguridad de iCloud para activarlo (verde).
Paso 5: para hacer una copia de seguridad del iPhone ahora, toca Hacer copia de seguridad ahora.
Si la copia de seguridad se realizó correctamente, aparecerá una confirmación debajo del botón Realizar copia de seguridad ahora. Para obtener más información sobre cómo usar iCloud en tu dispositivo iOS y otros sistemas operativos y plataformas, consulta nuestro análisis detallado sobre cómo usar iCloud.
Seguro y a salvo
¡Lo lograste! Después de aplicar cualquiera de estos dos métodos antes mencionados, los datos de tu iPhone estarán a salvo del caos y la destrucción impredecible.
Sin embargo, lamentablemente no podemos decir lo mismo del hardware del teléfono, el cual la mayoría del tiempo está expuesto a los dedos resbaladizos. Pero, si has encontrado una funda a prueba de balas para tu dispositivo, no dudes más y colócasela para protegerlo.
Si tienes la oportunidad de tener tanto tu información como tu teléfono protegido; ¿por qué no hacerlo?
Recomendaciones del editor
- El iPhone 16 Pro va a copiar algo esencial de la cámara de un Xiaomi
- Alerta Apple: a usuarios de iPhone los atacan pidiendo restablecer contraseña
- Tu iPhone acaba de recibir una nueva actualización de iOS y deberías descargarla ahora mismo
- ¿Quieres tener un pedazo de la historia del iPhone?: acá una oportunidad
- Cómo probar Galaxy AI de Samsung en cualquier teléfono iPhone o Android





