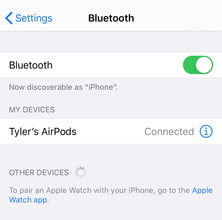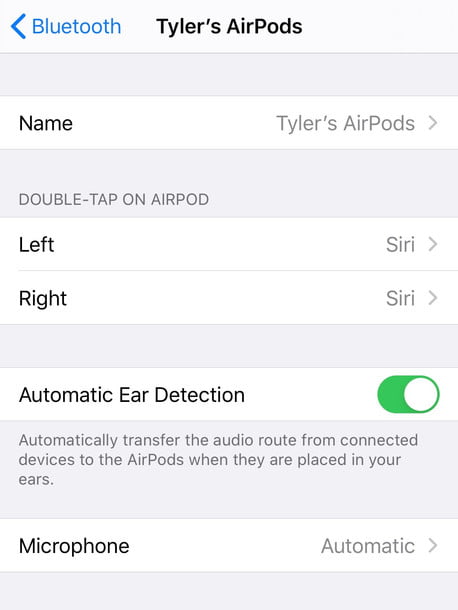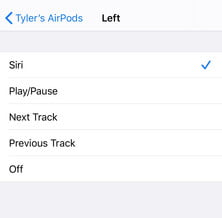Acabas de adquirir tus AirPods y están completamente cargados: ahora, ¿cómo comenzar a usarlos? Te damos a continuación una guía sobre cómo emparejar los AirPods o AirPods Pro. Es más fácil de lo que piensas.
Paso 1: Prepárate para la configuración
Te mostramos un par de pasos a dar antes de comenzar para que el proceso de emparejamiento sea mucho más fácil. Primero, ve a la Configuración en tu iPhone y asegúrate de que se hayan instalado todas las actualizaciones disponibles; la ausencia de actualizaciones podría causar problemas con el proceso de emparejamiento.
En segundo lugar, asegúrate de haber iniciado sesión en iCloud en tu iPhone dirigiéndote a Configuración, seleccionando tu nombre en la parte superior y posteriormente iCloud. Si has iniciado la sesión con iCloud, tus AirPods se emparejarán automáticamente con todos tus otros dispositivos en Apple ID, por lo que solo necesitarás hacer esto una vez.
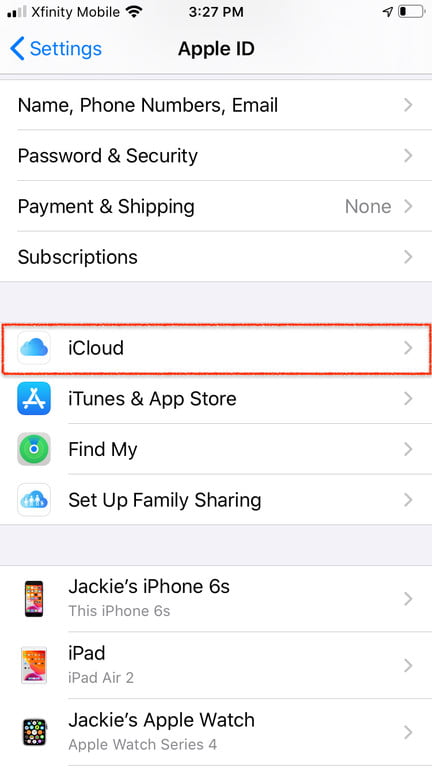
Paso 2: comienza el emparejamiento
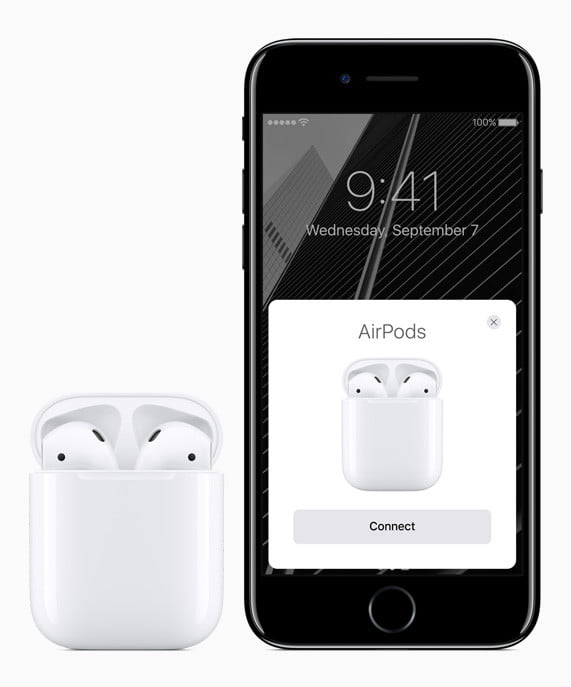
Asegúrate de que tus AirPods estén en su funda, desbloquea el iPhone para que puedas ver la pantalla de inicio y abre tu funda AirPod cerca del teléfono para comenzar. El iPhone detectará los nuevos AirPods y te preguntará si deseas comenzar el emparejamiento; selecciona Conectar para comenzar.
Paso 3: efectúa configuraciones adicionales
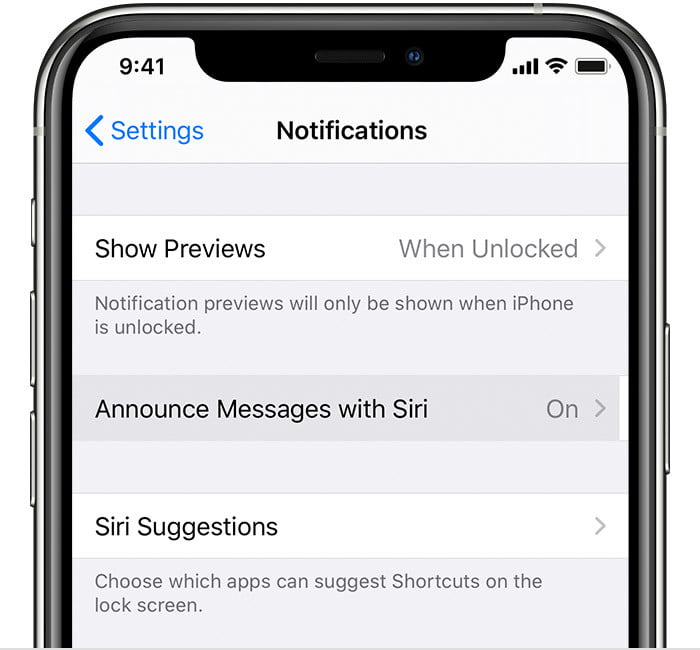
El emparejamiento suele ser un proceso rápido, pero a veces necesitarás seleccionar algunas opciones más en la configuración. Si aún no has configurado los comandos de voz “Oye, Siri», Apple te pedirá que configures Siri para que tus AirPods puedan usar el asistente de voz. En el caso de los AirPods más nuevos, Apple también te preguntará si deseas permitir que Siri lea los mensajes de tu iPhone automáticamente.
Si tienes unos AirPods Pro esta configuración será un poco más larga, ya que incluirá las características adicionales de estos audífonos y también puede sugerir realizar la prueba del ajuste adecuado de los adaptadores.
Cuando termines, comprueba que tus AirPods tengan el nombre deseado: Puedes cambiar el nombre en cualquier momento yendo a Configuración> Bluetooth y seleccionando la «i» azul al lado de los AirPods conectados.
Paso 4: prueba tus AirPods

Cuando los AirPods están emparejados haz la prueba de sacarlos del estuche y colocarlos en tus oídos: los AirPods deben emitir un pitido bajo para informarte que se han conectado a tu iPhone y están listos para funcionar. Pon una canción o video en tu iPhone y comprueba cómo suenan.
A pesar de ser minimalistas, los AirPods tienen una serie de opciones de control a bordo que debes comenzar a probar. Comienza por tocar dos veces un AirPod: esto debería comenzar a reproducir una pista o saltar hacia adelante cuando ya se está reproduciendo una canción (si activas Siri por defecto, no te preocupes: te mostraremos cómo cambiar esto a continuación). Acostúmbrate a esta función del doble toque y cómo llevarla a cabo.
Cada auricular tiene un sensor de fuerza en el palo exterior: prueba con los dedos hasta localizar un rebaje en el exterior y presiónalo para comenzar a reproducir audio. Presiónalo nuevamente y debería pausarse el contenido.
Pero hay más. Al presionar dos veces el sensor se saltará hacia la siguiente canción, mientras que al presionarlo tres veces se saltará una pista. Finalmente, intenta presionar y mantener presionado brevemente el sensor de fuerza y cambiarás entre cancelación activa de ruido, modo de transparencia (que permite la entrada de ruidos externos) y el modo apagado. Esto puede llevar un poco de tiempo para acostumbrarse, por lo que es importante practicar los movimientos la primera vez que uses tus AirPods Pro.
Paso 5: prueba los comandos de Siri

Los AirPods incluyen un pequeño micrófono que se activa cuando dices ”Hola, Siri», lo que te permite dar una serie de comandos de voz para controlar la reproducción.
Prueba diciendo: «Hola, Siri: baja el volumen». Esto debería bajar el volumen unas pocas medidas sin necesidad de tocar el teléfono. Siri también puede subir el volumen y ejecutar una variedad de comandos útiles como:
- “Hola, Siri: pausa la música».
- «Hola, Siri: salta a la siguiente canción».
- «Hola, Siri: reproduce mi lista de reproducción de favoritos» (También puedes intentar nombrar una lista de reproducción específica).
- «Hola, Siri, ¿cómo está la batería de mis AirPods?»
Siri también puede responder a comandos más genéricos que no están relacionados con la reproducción e incluso proporcionar instrucciones de Apple Maps si estás haciendo deporte. Si solo llevas un AirPod, se convertirá automáticamente en el que escucha los comandos de Siri.
La excepción a esta regla es si tienes un par de AirPods de primera generación que no se pueden activar con un comando de voz “Hola, Siri». Es aquí donde la doble pulsación se vuelve aún más útil, así que repasemos las opciones de personalización.
Paso 6: Personaliza los toques dobles o la pulsación larga
Tus AirPods también tienen opciones útiles de personalización por lo que puedes cambiar los controles en función de cómo los uses.
AirPods de primera y segunda generación
Para AirPods de primera y segunda generación, puedes personalizar la opción de doble toque. Dirígete a Configuración en tu iPhone y ve a Bluetooth; busca tus AirPods en la configuración de Bluetooth y asegúrate de que estén conectados; si no están conectados, abre la carcasa y selecciona los AirPods en la sección Bluetooth para conectarte. Ahora presiona el icono azul «i» para acceder a la configuración de tu AirPod.
Ve a la sección que dice Doble toque en los AirPods; verás opciones para AirPods derecho e izquierdo y cuál es el control predeterminado actual. Selecciona derecha o izquierda y podrás cambiar la configuración a varios comandos diferentes, como Siguiente pista, Reproducir / Pausa y Pista anterior. Ajusta cada auricular según lo que prefieras.
AirPods Pro
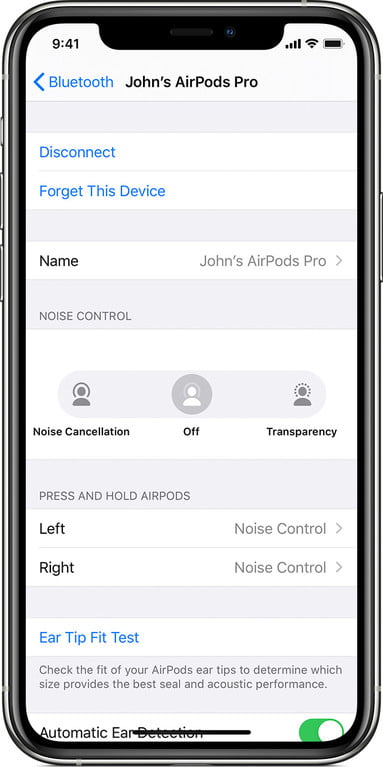
También puedes personalizar los AirPods Pro pero solo la opción de presionar y mantener. Sigue las mismas instrucciones yendo a la configuración de los AirPods en Bluetooth, pero esta vez busca la sección que dice Mantén presionados los AirPods. Tendrás opciones para los auriculares izquierdo y derecho, incluyendo la capacidad de cambiar un auricular a una activación manual de Siri.
Recomendaciones del editor
- El iPhone 16 Pro va a copiar algo esencial de la cámara de un Xiaomi
- Estos son los siete colores en los que vendrá el iPhone 16
- Ahora sabemos cuándo Apple está agregando RCS al iPhone
- ¿Quieres tener un pedazo de la historia del iPhone?: acá una oportunidad
- Mira a un aclamado director usar el iPhone 15 Pro para grabar una película