Contar con una MacBook Pro –como la poderosa de 16 pulgadas– es muy emocionante. Con sus múltiples funciones y elegante diseño, es una herramienta de trabajo que combina el rendimiento y estilo. Y si además sabes cómo configurar una MacBook Pro, podrás lograr que funcione tal como lo necesitas.
Desactivar el brillo automático
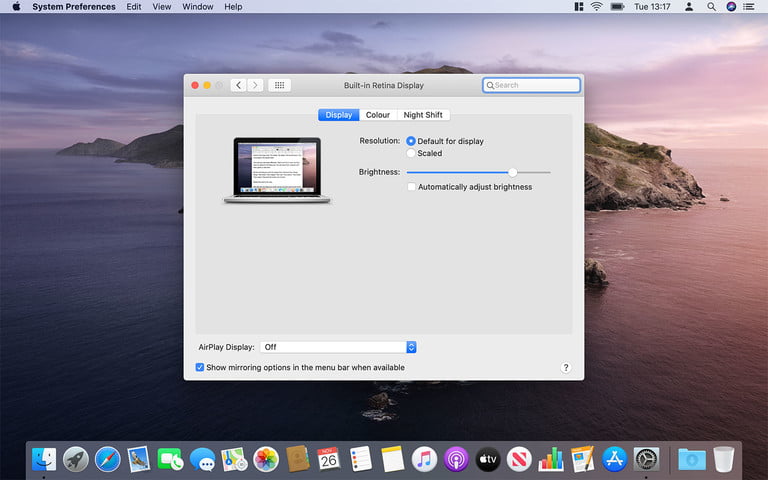
Tu MacBook Pro tiene un sensor de luz ambiental en el marco de la pantalla que detecta la cantidad de luz y ajusta el brillo automáticamente. Si trabajas en una habitación oscura, lo reducirá para evitar el cansancio de los ojos. Pero no siempre necesitarás esta función, como cuando editas fotos y necesitas un brillo constante para trabajar con precisión. Aquí te explicamos cómo deshabilitar el brillo automático.
Paso 1: abre preferencias del sistema. Lo puedes hacer presionando el logotipo de Apple en la esquina superior izquierda, luego en Preferencias del sistema o haciendo click en el icono de Preferencias del sistema en el Dock.
Paso 2: en Preferencias del sistema, presiona en Pantallas.
Paso 3: Debajo del control deslizante Brillo, desactive la casilla Ajustar automáticamente el brillo.
Paso 4: si tu Mac es compatible con True Tone, también puedes desactivarlo. Esta función ajusta automáticamente los colores de la pantalla, para que sean consistentes con la iluminación ambiental. Para desactivarlo, desmarca True Tone, debajo de la casilla Ajustar brillo automáticamente. Si no ves esta opción, tu Mac no es compatible con True Tone.
Cómo ajustar el modo oscuro
El modo oscuro en MacOS permite una mejor visualización de la pantalla, especialmente durante la noche. Aunque llegó con MacOS Mojave, con MacOS Catalina puedes permitir que tu Mac lo habilite según la hora del día.
Paso 1: Abre Preferencias del sistema desde el logotipo de Apple en la esquina superior izquierda o desde el Dock.
Paso 2: presiona en General.
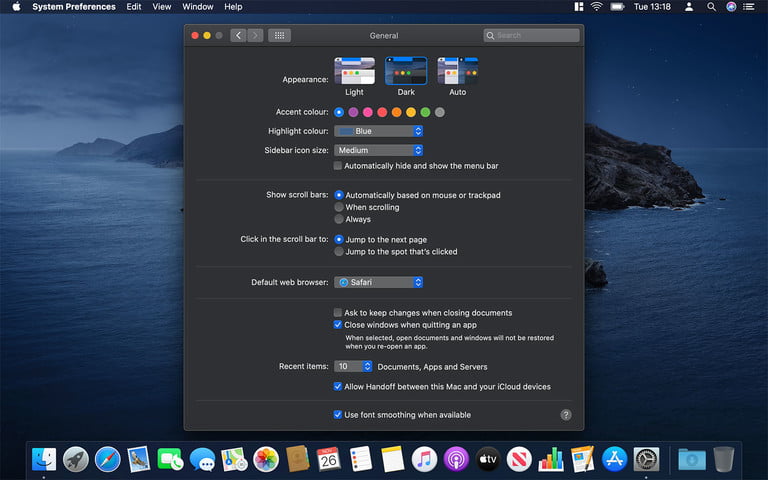
Paso 3: en la parte superior del menú General hay tres opciones bajo el encabezado Apariencia: claro, oscuro y automático. Al escoger uno, cambiarás el esquema de color de MacOS, incluido el fondo de pantalla, barra de menú, colores de ventana y más.

Paso 4: Aunque el modo oscuro cambia el fondo de pantalla, puedes configurarlo manualmente. Dirígete a la página de inicio de Preferencias del sistema y haz click en Escritorio y protector de pantalla, luego elija un fondo de pantalla.
Cómo cambiar la configuración de notificaciones
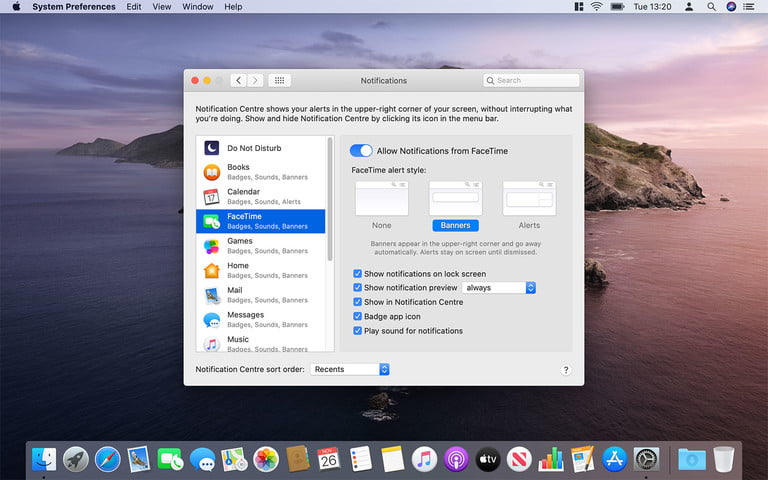
Las notificaciones pueden ser una verdadera distracción. Afortunadamente, MacOS te permite controlarlas para todo el sistema o por aplicaciones.
Paso 1: abre Preferencias del sistema de la forma habitual.
Paso 2: haz click en Notificaciones.
Paso 3: en la columna de la izquierda, elige una aplicación cuya configuración quieras cambiar.
Paso 4: puedes desactivar las notificaciones por completo haciendo click en Permitir notificaciones desde [nombre de la aplicación].
Paso 5: las notificaciones de aplicaciones y sistemas a menudo aparecen como un banner en la esquina superior derecha de la pantalla. El estilo Banner solo muestra información, mientras que el de Alerta te brinda alternativas de acción.
Paso 6: Es posible hacer otros ajustes con las casillas de verificación: mostrar u ocultar notificaciones en pantalla, activar vistas previas y si estarán disponibles en el Centro de notificaciones. También puedes ocultar el círculo rojo en el icono de una aplicación, que enumera las alertas pendientes y si deben reproducir un sonido.

Paso 7: Finalmente, puedes activar No molestar en la parte superior de la columna de la izquierda, para silenciar todas las notificaciones para el tiempo y las aplicaciones que desees.
Cómo cambiar cómo funciona Siri en tu Mac

El asistente Siri ya es una esencial para los usuarios de Apple, por lo que es importante asegurarse de configurarlo correctamente. Aquí te explicamos cómo hacerlo.
Paso 1: abre Preferencias del sistema, luego haz click en Siri. Para que responda a tus solicitudes, marca Habilitar Preguntar a Siri. Si está deshabilitado, seguirá haciendo sugerencias, pero responderá preguntas.
Paso 2: hay una serie de ajustes que puedes realizar, como configurar un nuevo método abreviado de teclado, cambiar el idioma, la voz de Siri y si te entrega recomendaciones con audio. También puedes mostrar u ocultar Siri en la barra de menú.

Paso 3: si deseas borrar las grabaciones de Siri desde los servidores de Apple, simplemente haz click en Eliminar historial de Siri y dictado. Esto incluye transcripciones de tus solicitudes y otros datos, como nombres de contactos, música que has pedido, entre otros. Aunque las solicitudes de Siri tienen un identificador aleatorio y no están asociadas a tu Apple ID, lo mejor es borrarlas de vez en cuando.

Paso 4: puedes elegir qué aplicaciones usan Siri haciendo click en Sugerencias y privacidad de Siri. Esto determina qué programas pueden usar el nous de aprendizaje automático de Siri para mejorar su funcionamiento y recibir sugerencias.
Cómo cambiar cómo trabaja y ves el Dock
No necesitas mantener el aspecto del Dock si no te agrada. Existen varias alternativas para personalizarlo.
Paso 1: abre las Preferencias del sistema, luego haz click en Dock.

Paso 2: ajusta el tamaño del Dock con el control deslizante superior. Si marcas la casilla Ampliación, los iconos de la aplicación se agrandarán cuando pases el mouse sobre ellos. Puedes ajustar el nivel de aumento con el control deslizante.

Paso 3: de forma predeterminada, el Dock está ubicado en la parte inferior de la pantalla. Si lo prefieres a la izquierda o derecha, utiliza la sección Posición en la pantalla.
Paso 4: Aquí también existen varias opciones de administración de ventanas. Puedes cambiar lo que ocurre cuando haces doble click en la barra de título de una ventana, cómo y dónde se minimizan.

Paso 5: Finalmente, hay opciones para ocultarlo y mostrarlo cuando mueves el puntero en la parte inferior de la pantalla; mostrar u ocultar aplicaciones recientes en el Dock; indicar qué aplicaciones están abiertas con un punto debajo del icono de Dock; y si el ícono de una aplicación debe «saltar» cuando la abres.
Cómo personalizar los gestos

Las Mac son conocidas por su soporte de gestos, que te permiten navegar rápidamente con unos pocos toques. Aquí te mostramos cómo aprovecharlos aún más.
Paso 1: abre las Preferencias del sistema, luego haz clic en Trackpad. Cada gesto en esta sección tiene un video adjunto que muestra cómo usarlo.
Paso 2: verás tres pestañas en la parte superior de la ventana: Apuntar y hacer click, Desplazarse y hacer zoom y más gestos. Cada sección tiene una serie de gestos que puedes personalizar, con opciones sobre cómo deben activarse.
Paso 3: Dirígete a la sección Apuntar y hacer click. Puedes ajustar la sensibilidad del panel táctil cuando haces click y la rapidez con la que se mueve el puntero. También puedes habilitar el click silencioso y, si está disponible, el Force Touch y la retroalimentación háptica.

Paso 4: Por defecto, App Exposé está deshabilitado. Esta función muestra rápidamente todas las ventanas abiertas de una aplicación una al lado de la otra, lo que facilita encontrar ventanas. Para habilitarla, dirígete a la pestaña Más gestos y marca la casilla Exposición de la aplicación, luego elige cómo activarla.

Paso 5: En ocasiones, hacer click y arrastrar un archivo por toda la pantalla puede ser complicado, especialmente si tu MacBook no tiene uno de los trackpads posteriores a 2016, que son más grandes. Afortunadamente, existe una configuración que te puede ayudar. Abre Preferencias del sistema y haz click en Accesibilidad, luego presiona en Control de puntero, en la columna de la izquierda. Desde aquí, selecciona Opciones del panel táctil, luego marca la casilla ubicada junto a Activar arrastre y elige una alternativa: sin bloqueo de arrastre, con bloqueo de arrastre y arrastre con tres dedos.
Recomendaciones del editor
- La mayor amenaza para la MacBook este año podría provenir de la propia Apple
- Grave falla de seguridad afecta al iPhone 12 y el MacBook Air M2
- ¿iMac de 27 pulgadas? Busca una silla, siéntate y espera
- Nuevas MacBook Pro pueden recibir un gran aumento de batería
- Llega una MacBook Pro M2, pero sin una característica clave




